کاربران میتوانند چندین نسخه از NET Framework. را در رایانههایشان نصب و اجرا کنند. دلایل زیادی وجود دارد که شما را به دانستن نسخه NET Framework. ویندوز ملزم میکند. در این مطلب آرین تاپ لرن، قصد داریم دو روش برای پیداکردن نسخه NET Framework. در ویندوز ۱۰ را توضیح دهیم.
مشاهده نسخه NET Framework. با استفاده از دستور PowerShell
روشی سریع و آسان برای یافتن نسخه NET Framework. در ویندوز ۱۰ استفاده از دستور PowerShell است. با اجرای این دستور، میتوانید تمام نسخههای فریمورک نصبشده روی کامپیوترتان را مشاهده کنید. برای استفاده از این دستور، ابتدا باید PowerShell را اجرا کنید. برای این کار منو استارت را باز و Windows PowerShell را جستوجو و سپس روی آن کلیک کنید.
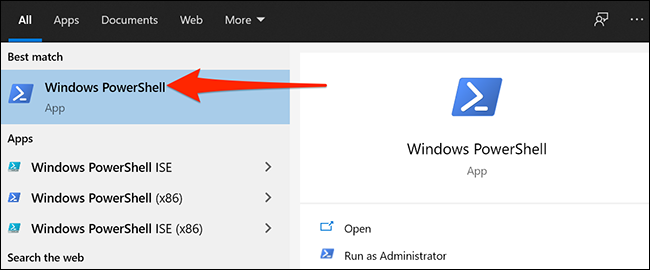
در پنجره PowerShell، عبارت زیر را وارد کنید و سپس اینتر را بزنید:
| Get-ChildItem 'HKLM:\SOFTWARE\Microsoft\NET Framework Setup\NDP' -Recurse | Get-ItemProperty -Name version -EA 0 | Where { $_.PSChildName - Match '^(?!S)\p{L}'} | Select PSChildName, version |
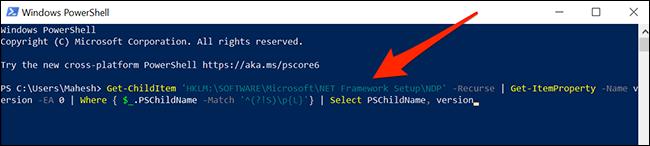
با این کار، PowerShell فهرستی از نسخههای NET Framework. نصبشده روی سیستمتان را نمایش میدهد. در این فهرست، بالاترین عدد آخرین نسخه فریم ورک موجود در رایانه شما است.

پس از مشاهده نسخههای NET Framework. نصبشده، میتوانید پنجره PowerShell را ببندید.
مشاهده نسخه NET Framework. در فایل اکسپلورر
روش دیگر برای مشاهده نسخه NET Framework. در ویندوز ۱۰ استفاده از فایل اکسپلورر است. برای این کار، باید به پوشه C:\Windows\Microsoft.NET\Framework بروید.
برای بازکردن سریع پوشه Framework در فایل اکسپلورر، ابتدا باید Run را با فشردن همزمان دکمههای میانبر Windows+R اجرا کنید. در کادر Run، مسیر زیر را وارد کنید و اینتر بزنید. دقت کنید اگر ویندوز ۱۰ را در درایو دیگری غیر از درایو C نصب کردهاید، باید در مسیر زیر حرف C را با حرف درایو نصب ویندوز جایگزین کنید.
| C:\Windows\Microsoft.NET\Framework |
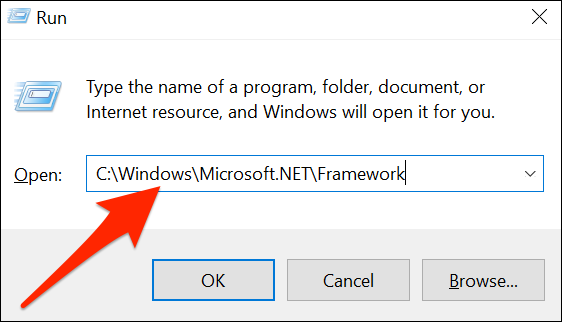
در پنجره Framework، پوشهای را پیدا کنید که بالاترین شماره نسخه را نشان میدهد. برای بازکردن این پوشه، دو مرتبه روی آن کلیک کنید. در تصویر زیر، بالاترین شماره پوشه v4.0.30319 است که ما روی آن دو بار کلیک کردیم.
همانطورکه اشاره کردیم، کامپیوتر میتواند چندین نسخه NET Framework. نصبشده داشته باشد؛ پس پوشههای دیگر در اینجا نمایانگر نسخههای مختلف NET Framework. در کامپیوتر هستند.
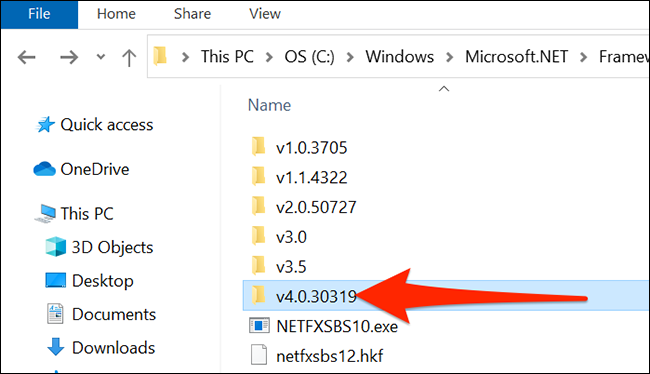
در پوشه بازشده، Accessibility.dll را جستوجو کنید.
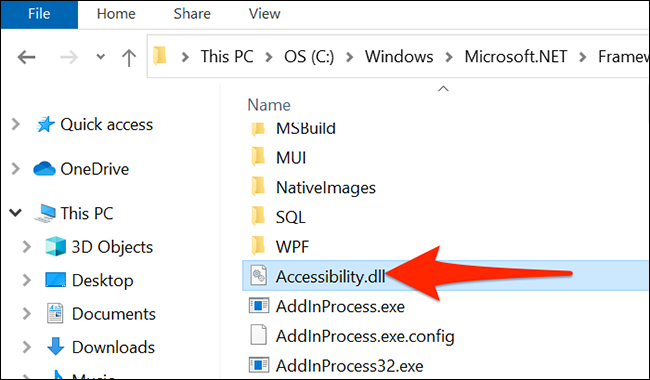
روی Accessibility.dll راستکلیک و گزینه Properties را انتخاب کنید.
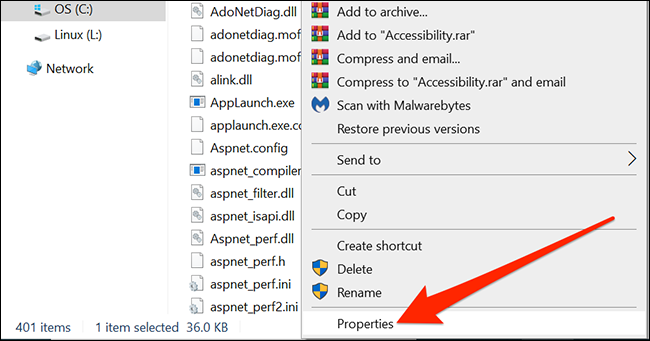
از قسمت بالای پنجره Properties، روی تب Details کلیک کنید.
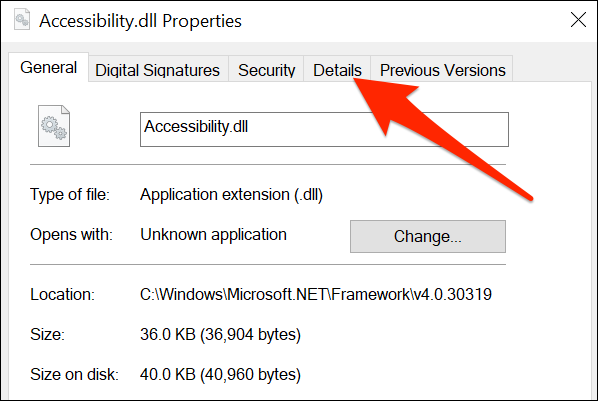
تب Details اطلاعات مختلفی درباره فایل انتخابشده نشان میدهد. در اینجا، باید بهدنبال مقدار عددی بگردید که کنار Product version قرار دارد؛ زیرا این مقدار جدیدترین نسخه NET Framework. نصبشده روی ویندوزتان است. همانطورکه میبینید، در تصویر زیر این مقدار 4.8.4084.0 است.
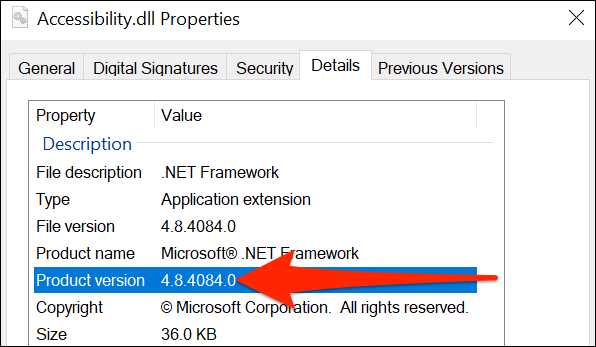
پس از بررسی نسخه NET Framework. نصبشده روی ویندوز، میتوانید این پنجره را ببندید.
منبع:zoomit