در صورتی که علاقهمند به کار کردن روی دسکتاپ در سیستم عامل مک هستید، احتمالا از مشاهده آیکونهای هارددیسک، درایوهای قابل حمل، رسانههای نوری و اشتراکگذاری شبکه در دسکتاپ لذت خواهید برد. در حقیقت موارد ذکر شده میتوانند میانبرهای مفیدی برای شما باشند. در ادامه با روش فعال کردن آنها، آشنا خواهید شد.
برای مشاهده نمادهای درایو در دسکتاپ، باید روی آیکون Finder کلیک کنید.
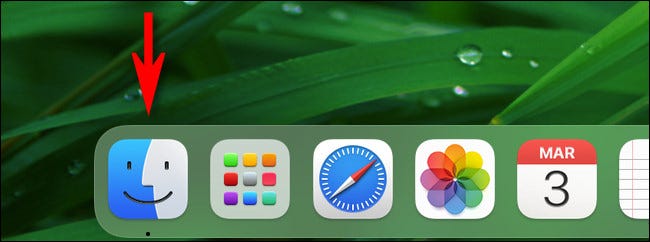
در نوار منوی بالای صفحه، لازم است روی Finder کلیک کرده و گزینه Preferences را از فهرست مربوطه انتخاب کنید. همچنین امکان انجام این کار با انتخاب کلیدهای ترکیبی Command + Comma هم وجود دارد.
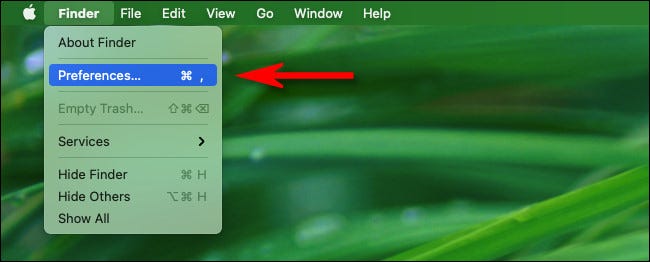
هنگامی که بخش مربوطه بازگشایی شد، باید روی برگه عمومی (General) کلیک کرده تا بتوانید بخش Show these items on the desktop را انتخاب کنید. در ادامه شما را با معنای برخی از موارد آشنا خواهیم کرد:
دیسک سخت (Hard Disk): دستگاههای ذخیرهسازی نصب شده در مک همانند دیسکهای سخت و SSD.
دیسکهای خارجی (External Disks): دستگاههای ذخیرهسازی قابل حمل همانند فلش مموری.
CD، DVD و iPod: رسانههای نوری موجود در یک درایو و آیپادهایی که به سیستم مک متصل هستند.
سرورهای متصل (Connected Servers): شبکه یا درایوهایی که مک به آنها متصل بوده و اشتراکگذاری میکند.
شما باید در کنار هر کدام از دستههایی که مایل به نمایش روی دسکتاپ هستید، علامتگذاری کنید.
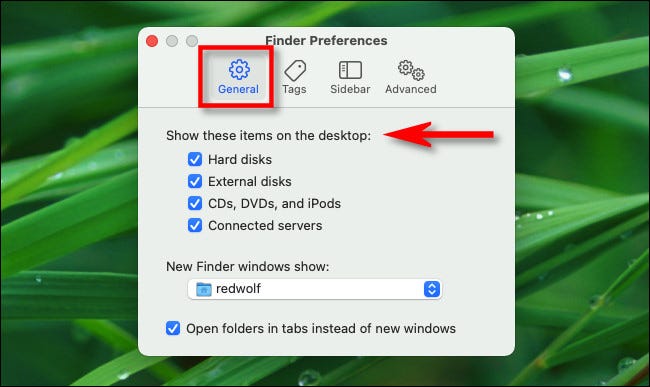
در ادامه کار باید بخش Finder را ببندید. در صورتی که هر کدام از دستگاهها به رایانه شما متصل هستند، باید آیکونهایی متعلق به آنها را در دسکتاپ خود مشاهده کنید.
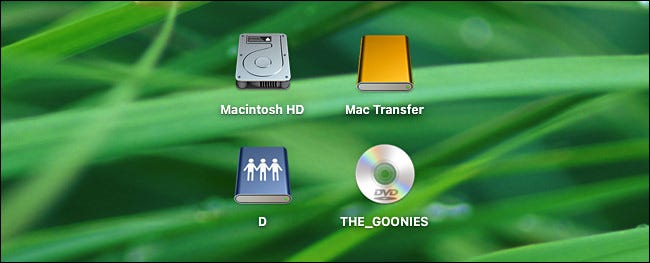
در صورتی که نظر شما تغییر کرد و میخواهید دسکتاپ خود را مرتب کنید، فقط باید بخش Finder Preferences را مجددا بازگشایی کنید (کلیدهای ترکیبی Command + Comma را به خاطر بسپارید) و درایوهایی که علاقهای به مشاهده کردن آنها ندارید را مشخص کنید. توجه داشته باشید که هنوز میتوانید به درایوهای موجود در نوار کناری Finder در صورت قابل مشاهده نبودن روی دسکتاپ هم دسترسی پیدا کنید.
منبع:zoomit