در ویندوز ۱۰، نرخ نوسازی مانیتور تعیین میکند که تصویر صفحهنمایش، هر چند وقت یکبار آپدیت خواهد شد و هر اندازه که این نرخ بالاتر باشد، شرایط بهتر خواهد بود. در صورتی که نیازمند تغییر نرخ نوسازی مانیتور هستید، ویندوز ۱۰ کار را برای شما ساده کرده است.
نرخ نوسازی (Refresh Rate) چیست
نرخ نوسازی مانیتور، فرکانسی است که تصویر در صفحهنمایش شما بهروزرسانی میشود. بهعنوان مثال، نرخ نوسازی ۶۰ هرتز بدین معنا است که تصویر مانیتور در هر ثانیه، ۶۰ مرتبه تازهسازی میشود. هرچه تعداد تازهسازی بیشتر باشد، حرکت روانتری روی صفحهنمایش مشاهده خواهد شد.
در مانیتورهای CRT قدیمی به دلیل نرخ نوسازی پایین، کاربران میتوانند پرشهای تصویر را بهخوبی مشاهده کنند. بنابراین مانیتورهایی که از نرخ نوسازی بالاتری پشتیبانی میکنند، میتوانند تصویر پایدارتری ایجاد کنند که برای چشم هم بهتر است. نمایشگرهای LCD پرش تصویر ندارند؛ بنابراین میتوان گفت نرخ نوسازی پایینتر میتواند برای بیشتر کاربران مناسب باشد. در حالت کلی، بهتر است از بالاترین نرخ نوسازی که مانیتور پشتیبانی میکند، استفاده کنید.
تغییر نرخ نوسازی در تنظیمات نمایشگر (Display Settings)
با شروع بهروزرسانی ماه اکتبر ویندوز ۱۰ ، امکان انتخاب مستقیم نرخ نوسازی در تنظیمات به وجود آمده است.
باید در ابتدا روی دسکتاپ، راست کلیک کنید و گزینه تنظیمات نمایشگر (Display Settings) را در منویی که ظاهر میشود، انتخاب کنید. همچنین میتوانید تنظیمات را باز کنید و از بخش سیستم (System)، گزینه نمایشگر (Display) را انتخاب کنید.
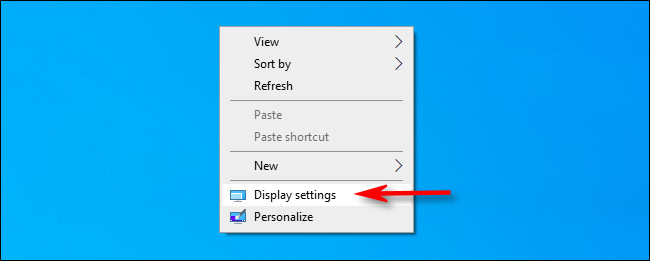
در بخش تنظیمات نمایشگر (Display Settings)، به سمت پایین منو حرکت کنید و گزینه تنظیمات پیشرفته نمایشگر (Advanced Display Settings) را انتخاب کنید.
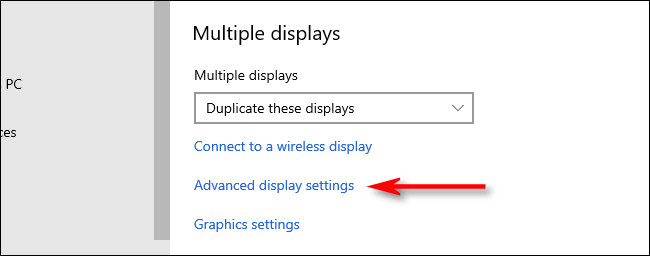
در بخش تنظیمات پیشرفته نمایشگر، باید به دنبال بخش جدیدی با عنوان نرخ نوسازی (Refresh Rate) باشید. در ادامه روی منوی کشویی آن کلیک کنید. در منوی جدیدی که ظاهر میشود، باید نرخ نوسازی مورد نظر را انتخاب و تأیید کنید.

ویندوز به مدت ۱۵ ثانیه، نرخ نوسازی جدید را آزمایش خواهد کرد. در صورتی که تصویر ایدهآل باشد، میتوانید روی گزینه نگهداری تنظیمات (Keep) کلیک کنید و در غیر این صورت، گزینه بازگردانی (Revert) را انتخاب کنید. البته در صورتی که تا پایان ۱۵ ثانیه منتظر بمانید، تنظیمات ویندوز بهصورت خودکار به حالت قبل بازخواهد گشت.

هنگامی که از نرخ نوسازی خود راضی بودید، میتوانید بخش تنظیمات را ببندید.
تعیین نرخ نوسازی در نسخههای قدیمی ویندوز ۱۰
در صورتی که از نسخه قدیمی ویندوز ۱۰ استفاده میکنید، میتوانید نرخ نوسازی نمایشگر خود را مطابق با مراحلی که در ادامه گفته میشود، تغییر دهید.
در ابتدا باید روی دسکتاپ، راست کلیک کنید و گزینه تنظیمات نمایشگر (Display Settings) را انتخاب کنید.
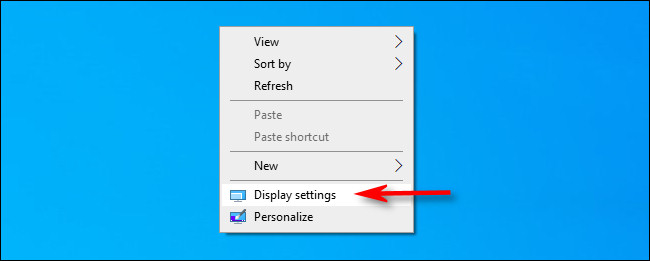
در بخش تنظیمات نمایشگر، باید به سمت پایین صفحه حرکت کنید تا بتوانید تنظیمات پیشرفته نمایشگر (Advanced Display Settings) را انتخاب کنید.
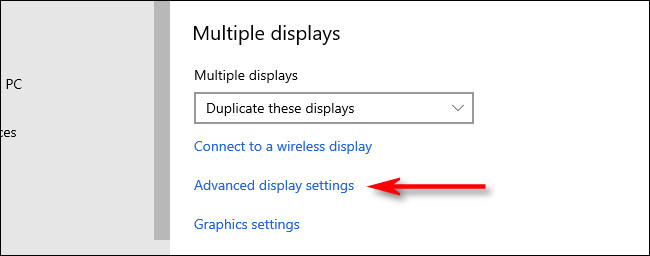
در صورتی که چندین نمایشگر در اختیار دارید، باید مانیتور مورد نظر را برای پیکربندی در کادر کشویی Chosse Display، انتخاب کنید. سپس به سمت پایین حرکت و روی گزینه Display Adapter Properties کلیک کنید.
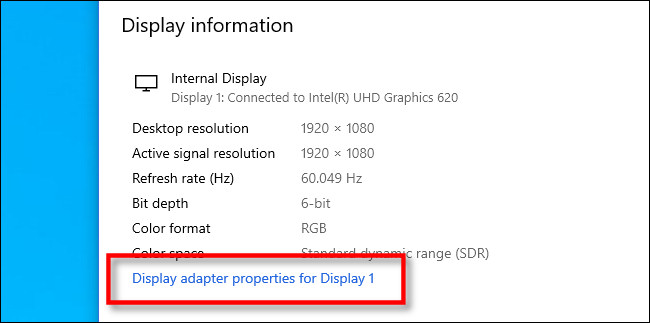
در پنجره ظاهرشده، باید روی برگه Monitor کلیک کنید، سپس روی منوی کشویی با عنوان Screen Refresh Rate کلیک کنید تا بتوانید نرخ نوسازی موردد نظر را انتخاب کنید.
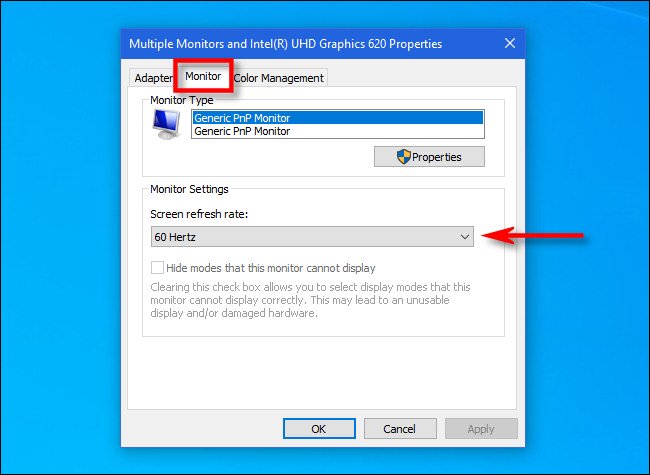
در ادامه روی گزینه تأیید (Ok) کلیک کنید تا بتوانید تغییرات را ذخیرهسازی کنید، سپس پنجره مورد نظر بسته خواهد شد. در ادامه کار میتوانید تنظیمات را ببندید و بدین ترتیب، کار تعیین نرخ نوسازی جدید نمایشگر را انجام دادهاید.
نظرات خود را با ما درمیان بگذارید...
منبع:zoomit