گاهی اوقات رخ میدهد که برای تحقیقات بیشتر یا مطالعه مقالهای طولانی بهصورت آفلاین، صفحهای از وبسایت خاصی را بخواهید بهصورت فایل PDF ذخیره کنید. چنین اقدامی بهلطف مرورگرهای امروزی بسیار ساده شده است و درواقع اکثر مرورگرهای مطرح، امکانی جهت تهیه فایل PDF از صفحات وب را دراختیار کاربران قرار میدهند.
در این مقاله میخواهیم علاوه بر مرور نحوه ذخیره صفحهی وب در پلتفرم ویندوز به سراغ گوشیهای هوشمند اندرویدی و مبتنی بر iOS برویم و نحوه انجام این کاری در گوشی هوشمند و تبلت را نیز بررسی کنیم.
آموزش ذخیره صفحه وبسایت بهصورت PDF در مرورگر کروم
مرورگر کروم، کار را برای کاربران بسیار ساده کرده است. درواقع این مرورگر به کاربران اجازه میدهد بدون نیاز به نصب هرگونه افزونه، صفحات مد نظر از وبسایتهای دلخواه را در فرمت PDF ذخیره کنند. برای ذخیره صفحهای از وبسایت مد نظرتان در فرمت ذکرشده مراحل زیر را در مرورگر کروم طی کنید.
گام اول: در بالای صفحه، سمت راست، آیکونی شبیه به سه نقطه روی همدیگر قرار دارد که «شخصیسازی و مدیریت گوگل کروم» (Customize and control Google Chrome) نامیده میشود. روی این آیکون کلیک و سپس گزینه «پرینت» (Print) را انتخاب کنید. برای دسترسی سریعتر به گزینه پرینت میتوانید از صفحهکلید دو دکمه Ctrl و P را همزمان بفشارید.
گام دوم: صفحهای برایتان باز میشود که علاوه بر امکان گرفتن پرینت از صفحهی مد نظر، امکان تهیهی فایل PDF از متون، تصاویر و محتوای صفحهی وب دلخواهتان را فراهم میسازد. گزینهای در صفحه بهنام Destination وجود دارد که شرایط ذکرشده را فراهم میسازد. برای ذخیره صفحهی مد نظر در فرمت PDF گزینه Save as PDF را در قسمت Destination انتخاب کنید. صفحهای که باز شده است، امکان پیشنمایش PDF را در اختیارتان قرار میدهد تا نتایج تغییرات اعمالی را قبل از ذخیره فایل متوجه شوید.
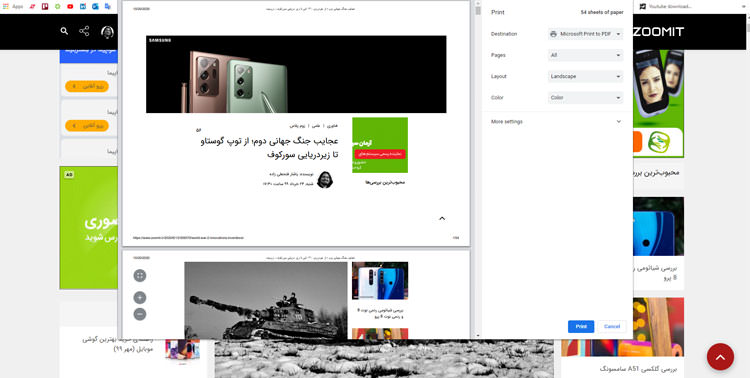
گام سوم: درصورتیکه میخواهید تغییراتی روی خروجی فایل اعمال کنید، از قسمت More Settings گزینههای مختلفی در اختیارتان قرار میگیرد. کافی است روی گزینه تنظیمات بیشتر یا More Settings کلیک کنید و به بخشهای مختلفی دسترسی بیابید.
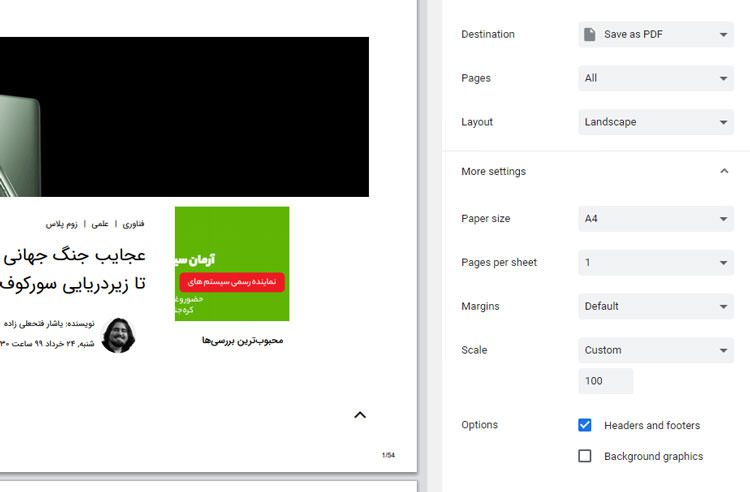
گام چهارم: پس از اینکه تغییرات لازم را اعمال کردید، روی گزینه ذخیره یا Save کلیک کنید. در صفحهای جدید، محل مد نظرتان برای ذخیره فایل پرسیده میشود. با انتخاب محل مناسب برای ذخیره فایل PDF میتوانید مراحل نهایی را سپری کنید.
آموزش ذخیره صفحه وب بهصورت PDF در مرورگر مایکروسافت اج
آموزش ذخیره صفحه وب بهصورت PDF در نسخه کرومیوم مرورگر مایکروسافت اج تهیه شده است و بهعلت اینکه ردموندیها پشتیبانی از نسخهی قدیمی مرورگر اج را خاتمه دادهاند، آموزشی بر مبنای آن نسخه ارائه نمیشود. برای ذخیره از صفحه وب خاص در فرمت PDF، مراحل زیر را انجام دهید.
گام اول: به صفحه وبسایت مد نظرتان بروید. در بالا، سمت راست صفحهی مرورگر، آیکونی شبیه به سه نقطه مقابل یکدیگر قرار دارد. روی بخش «تنظیمات و بیشتر» (Settings and More) کلیک و گزینه «پرینت» (Print) را انتخاب کنید. برای دسترسی سریع به این صفحه از کیبورد میتوانید دو دکمه Ctrl + P را بفشارید.
گام دوم: صفحهای باز میشود که امکان پرینت گرفتن و همچنین ذخیره صفحه بهصورت PDF را دراختیار کاربر قرار میدهد. در سمت راست صفحه، قابلیت پیشنمایش تعبیه شده است تا قبل از ذخیره نهایی، امکان مشاهده آخرین تغییرات اعمالشده را داشته باشید. از قسمت «پرینتر» (Printer) گزینه ذخیره بهصورت PDF یا Save as PDF را انتخاب کنید.
گام سوم: از قسمت «تنظیمات بیشتر» (More Settings) میتوانید به المانهای بیشتری برای ویرایش فایل PDF ازجمله ابعاد صفحه دسترسی داشته باشید؛ برای مثال PDF با تناسب به کاغذ A4 ذخیره شود.
گام چهارم: پس از اعمال تغییرات نهایی، گزینه ذخیره را انتخاب و محل ذخیره فایل PDF روی حافظه کامپیوتر را تعیین کنید.
آموزش ذخیره صفحه وبسایت بهصورت PDF در مرورگر سافاری
برای ذخیره صفحهای از وبسایت مد نظر کاربر در فرمت PDF، مرورگر سافاری دو روش ارائه میدهد که کاربر با توجه به نوع دلخواه خود اقدام به ذخیره فایل بهصورت PDF کند. هر دو روش برای کاربران زومیت فراهم شده است که در ادامه میتوانید از روش دلخواهتان استفاده کنید.
روش اول
گام اول: در مرورگر سافاری به صفحه مد نظر در سایت دلخواهتان بروید. از گزینه File در نوار ابزار روی گزینه Export As PDF کلیک کنید.
گام دوم: در صفحهای که باز میشود، نام و محل ذخیرهای برای فایل PDF انتخاب کنید و سپس گزینه ذخیره را بزنید.
روش دوم
درصورتیکه میخواهید قبل از تهیه فایل PDF تغییراتی روی آن اعمال کنید، مرورگر سافاری روش دیگری در اختیارتان قرار میدهد که البته کمی طولانیتر است.
گام اول: وارد صفحه وبسایت مد نظرتان شوید. از نوار ابزار بالا گزینه File و سپس گزینه Print را انتخاب کنید. از صفحه کیبورد نیز میتوانید دو کلید Command و P را همزمان بفشارید تا صفحه پرینت برایتان باز شود.
گام دوم: در صفحه بازشده امکان انتخاب گزینه ذخیره بهصورت PDF درکنار پرینت گرفتن از صفحه وب مد نظر وجود دارد. علاوه بر آن در این صفحه امکان پیشنمایش فایل PDF مد ظرتان نیز در نظر گرفته شده است تا تغییرات اعمالشده را قبل از ذخیره فایل مشاهده کنید. از انتهای صفحه، سمت چپ، گزینه ذخیره بهصورت PDF یا Save As PDF را انتخاب کنید.
گام سوم: در ادامه، نامی برای فایل PDF و محل ذخیره آن در حافظه از شما پرسیده میشود که پس از وارد کردن آنها، امکان ذخیره فایل را خواهید داشت.
آموزش ذخیره صفحه وبسایت بهصورت PDF در مرورگر فایرفاکس
در میان مرورگرهای اشارهشده، فایرفاکس قابلیت درونساختی برای ذخیره صفحات وبسایتها بهصورت PDF ندارد و برای انجام چنین کاری باید از ویژگی Microsoft Print to PDF ویندوز ۱۰ استفاده کرد؛ البته افزونههای متعددی برای فایرفاکس عرضه شده است که ویژگی تهیه فایل PDF از صفحات وب را به کاربر میدهد. امکان استفاده از اپلیکیشنهایی با ویژگی ذخیره صفحهی وب بهصورت PDF نیز وجود دارد. در هر صورت برای ذخیره صفحه وبسایت بهصورت PDF در فایرفاکس میتوانید از روش زیر استفاده کنید.
گام اول: در مرورگر فایرفاکس وارد صفحه وب مد نظر شوید. از بالا، سمت راست، روی آیکونی با سه خط روی یکدیگر کلیک و سپس گزینه «پرینت» (Print) را انتخاب کنید. برای دسترسی سریعتر میتوانید از کیبورد دو دکمه Ctrl و P را همزمان بفشارید.
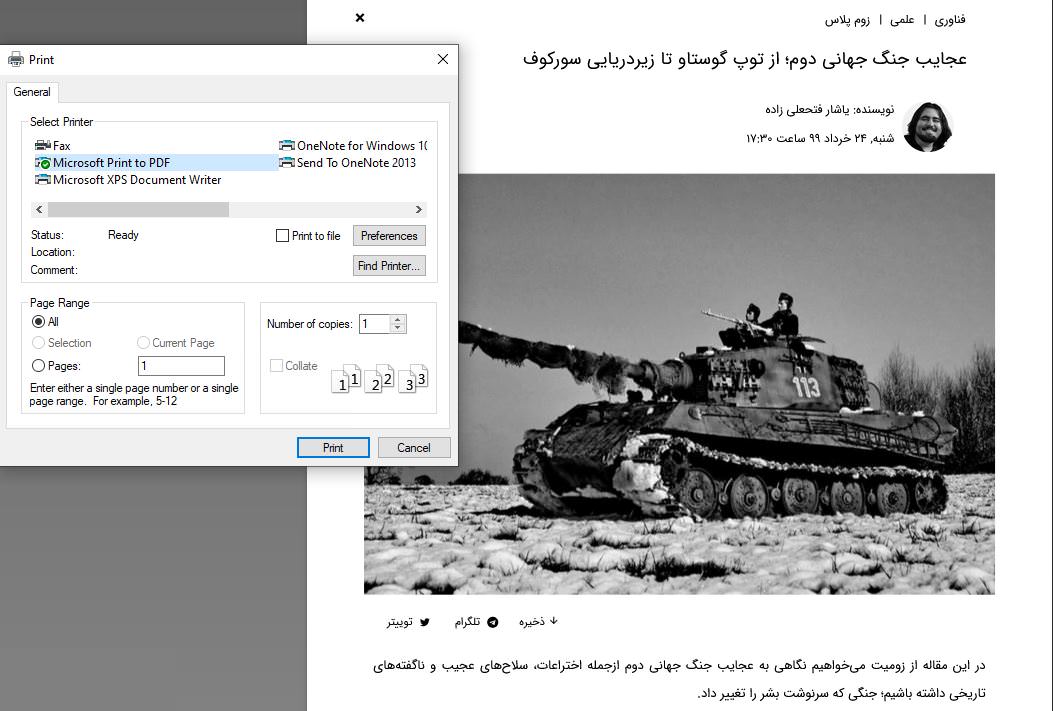
گام دوم: صفحهای باز میشود. در صفحه بازشده ابتدا از بالا، سمت چپ، گزینه Print را انتخاب کنید. حال در صفحه بازشده، گزینه Microsoft Print to PDF را انتخاب و سپس روی گزینه Print کلیک کنید.
گام سوم: صفحهای باز میشود و از شما نام مناسب برای فایل PDF و محل ذخیره در حافظه را میپرسد. پس از وارد کردن نام و انتخاب محل ذخیره فایل PDF با انتخاب گزینه Save فایلتان را ذخیره کنید.
آموزش ذخیره صفحه وبسایت بهصورت PDF در مرورگر اپرا
اپرا سادهترین و راحتترین روش برای ذخیره صفحات وب بهصورت PDF را دراختیار کاربران قرار میدهد. در ادامه به روش ذخیره فایل PDF در مرورگر اپرا اشاره میکنیم.
گام اول: در مرورگر اپرا به صفحه وبسایت مد نظرتان بروید. حال راست کلیک کنید و از گزینههای بهنمایش درآمده، گزینه Save as PDF را انتخاب کنید.
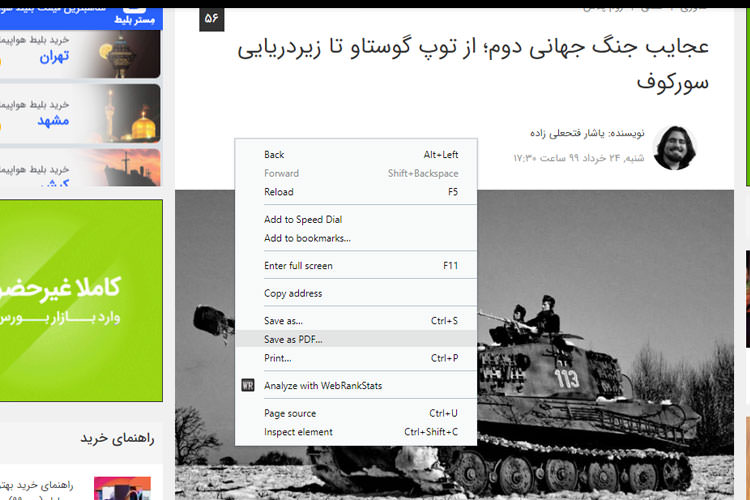
گام دوم: صفحهای باز میشود که از شما نام مناسب برای PDF و محل ذخیره آن در حافظه را میپرسد. با وارد کردن نام مناسب و محل ذخیره، گزینه Save را بزنید تا نسخهای از صفحه وب مد نظر در فرمت PDF ذخیره شود.
آموزش ذخیره صفحه وبسایت بهصورت PDF در iOS با مرورگر سافاری
مرورگر سافاری در iOS امکانی دراختیار کاربر قرار میدهد که از صفحه وب مد نظر خود فایلی با فرمت PDF تهیه کند. برای تهیهی چنین فایلی مراحل زیر را طی کنید.
گام اول: با مرورگر سافاری به صفحه مد نظر از وبسایت دلخواهتان بروید. گزینه اشتراکگذاری یا Share را انتخاب کنید.
گام دوم: در صفحه بازشده روی گزینه Options ضربه بزنید.
گام سوم: در فهرستی که به نمایش درخواهد آمد، گزینه PDF را انتخاب کنید و سپس گزینه Save to Files را برگزینید.
گام چهارم: فضای برای ذخیرهسازی فایل روی حافظه دستگاه انتخاب و فایل مد نظر را ذخیره کنید.
آموزش ذخیره صفحه وبسایت بهصورت PDF در اندروید با مرورگر کروم
برای ذخیره صفحه وبسایت بهصورت PDF در اندروید و iOS روشهای متعددی وجود دارد و حتی میتوان به اپلیکیشنهایی اشاره کرد که برای چنین مواردی توسعه داده شدهاند؛ اما ما در مقاله بهدنبال سادهترین روشها میرویم. مانند نسخه تحت وب، اپلیکیشن مرورگر کروم نیز ویژگی درونساختی ذخیره صفحات وب بهصورت PDF را دراختیار کاربران قرار میدهد. در ادامه مراحل ذخیره صفحه مدنظر کاربر بهصورت فایل PDF در مرورگر کروم روی اندروید را بررسی خواهیم کرد.
گام اول: در مرورگر کروم به صفحه مد نظر از وبسایت دلخواهتان بروید. از بالا، سمت راست، آیکون سهنقطه را انتخاب کنید و گزینه اشتراکگذاری یا Share را برگزینید.
گام دوم: در صفحه بازشده آیکون Chrome Print را انتخاب کنید. این آیکون شبیه به دستگاه پرینتر است و عبارت Print را یدک میکشد.
گام سوم: در صفحه جدید، گزینه Save As PDF را برگزینید. در صفحه جدید، تنظیمات مد نظر از قبیل سایز صفحه، رنگآمیزی و موارد دیگر را بررسی کنید و در صورت نیاز تغییر دهید.
گام چهارم: زمانیکه ویرایش مد نظر را اعمال کردید، آیکون زرد رنگ PDF موجود در صفحه را انتخاب کنید. صفحه مد نظر از وبسایت بهصورت فایل PDF در حافظه گوشی هوشمند ذخیره میشود.
منبع:zoomit