شما با استفاده از یکی از ویژگیهای داخلی ویندوز با نام Storage Sence، میتوانید در مصرف فضای ذخیرهسازی دستگاه صرفهجویی کنید. البته این کار ازطریق تنظیم قابلیت حذفکردن خودکار فایلها بهصورت روزانه و هفتگی و ماهانه انجام میشود.
حذف خودکار فایل از سطل زباله در ویندوز
در ابتدا، از منو استارت وارد بخش تنظیمات شوید و روی نماد چرخدندهی موجود در سمت چپ ضربه بزنید. همچنین، این کار را با فشردن کلیدهای ترکیبی Windows + I بهمنظور ورود سریع به بخش تنظیمات میتوانید انجام دهید. درادامه، از بخش تنظیمات گزینهی سیستم (System) را انتخاب و روی فضای ذخیرهسازی (Storage) کلیک کنید.
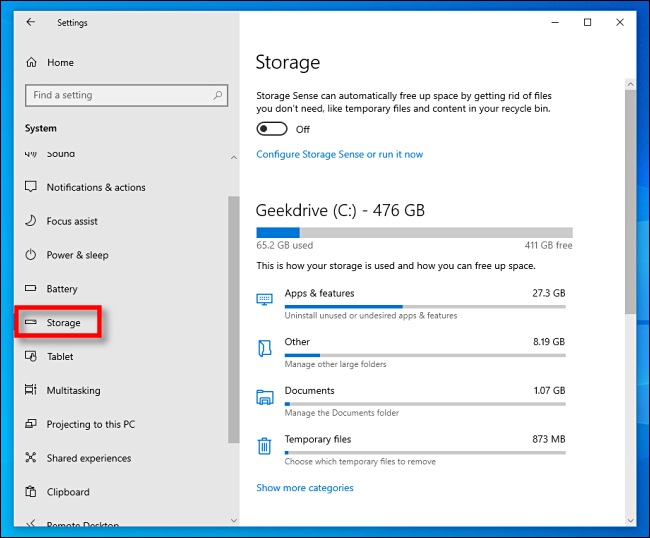
در بالای گزینهی ذخیرهسازی، پاراگراف کوچکی دربارهی Storage Sense خواهید دید. درادامه، روی کلید کشویی موجود در پایین کلیک کنید تا آن را در حالت روشن قرار دهید. سپس در بخش پایین نیز، روی گزینهی Configure Storage Sense or run it now کلیک کنید.
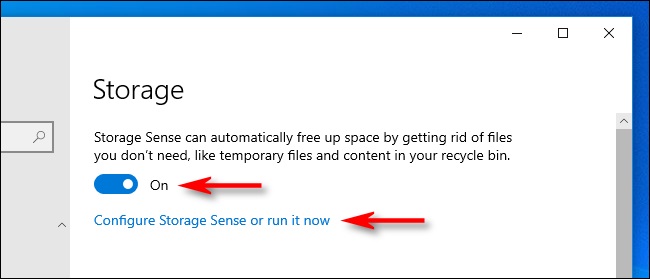
در بخش جدید، گزینههای مختلفی دراختیار خواهید داشت. این امکان برایتان وجود دارد که تعیینکنندهی اجرای دستورها بهصورت روزانه و هفتگی یا ماهانه باشید؛ البته ممکن است بهگونهای تعیین کنید که این اتفاق زمان کمبود فضای ذخیرهسازی رخ دهد. روی منو کلیک و گزینهی مناسب را انتخاب کنید.
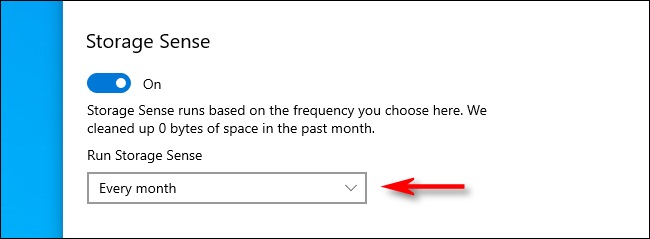
ازآنجاکه فقط دربارهی حذف فایلها از سطل آشغال صحبت میکنیم، اگر تمایل ندارید این قابلیت باعث حذف فایلهای قدیمی شود، تیک گزینهی Delete Temporary Files that my Apps aren't using را انتخاب کنید تا حذف شود. همچنین درصورت نیاز، میتوانید با استفاده از منو کشویی Delete Files in my Downloads Folder، حالت هرگز (Never) را تنظیم کنید.
دراینمیان، منویی کشویی بهنام Delete Files in my Recycle Bin if they have been there for over مشاهده خواهید کرد . در این بخش، امکان تنظیم حذفکردن فایلها پس از ۱، ۱۴، ۳۰ یا ۶۰ روز امکانپذیر است.
روش انجام کار بدینترتیب است که هرزمان Storage Sense اجرا شود، بهطور خودکار فایلهایی را حذف کند که مدت طولانیتری در سطل آشغال وجود دارند. شما گزینهی مدنظر را ازطریق منو میتوانید انتخاب کنید.
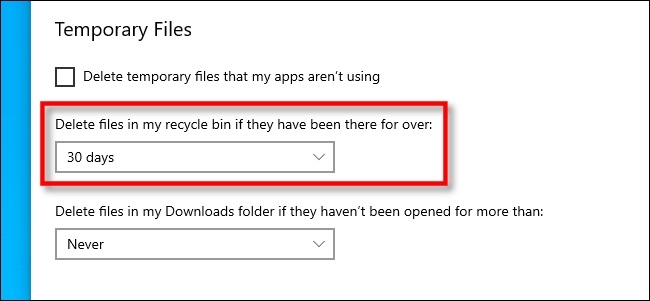
درادامه، کار به سرانجام رسیده و میتوانید فایل دلخواهتان را حذف کنید. اگر تاکنون دربارهی قابلیت حذفکردن خودکار فایلها از سطل زبالهی ویندوز 10 کاری نکرده یا کنجکاوی بهخرج ندادهاید، کافی است وارد تنظیمات شوید و از بخش ذخیرهسازی (Storage) بازدید کنید. اگر به اجرا و تغییر در تنظیمات این قابلیت تمایل ندارید، کافی است گزینهی Storage Sense را در حالت خاموش قرار دهید.
حذف خودکار فایل از سطل زباله در مک
تا این بخش از مقاله، روش حذف خودکار فایلها از سطل زبالهی ویندوز 10 را آموزش دادیم و درادامه، قصد داریم روش حذف خودکار فایلها از سطل زباله مک را آموزش دهیم. از زمان انتشار سیستمعامل macOS 10.12 Sierra، شرکت اپل روش خاصی برای خالیکردن سطل زباله در نظر گرفت که البته مدت زمانش ۳۰ روز بود. فعالکردن این قابلیت کار سختی نیست؛ اما دسترسی به آن به جستوجو نیاز دارد.
در ابتدا با کلیککردن روی دسکتاپ مک، وارد Finder شوید. درادامه و ازطریق نوار بالای صفحه، روی منو Finder کلیک و گزینهی Preferences را انتخاب کنید.
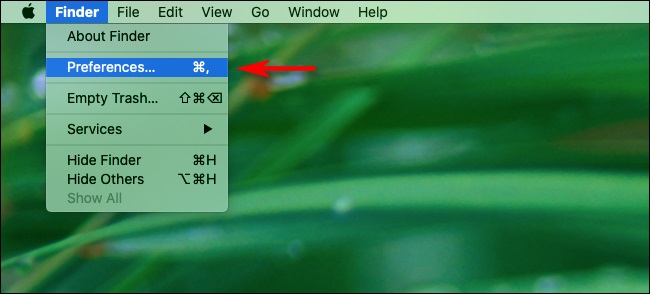
هنگامیکه پنجرهی مربوط به Finder Preferences ظاهر شد، روی گزینهی Advanced کلیک کنید.
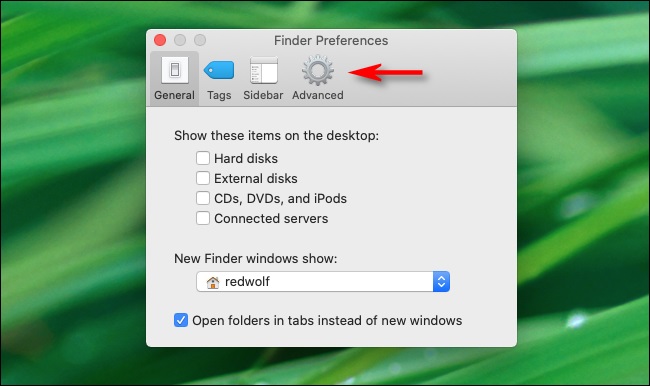
در گزینههای مربوط به بخش Advanced، گزینهی Remove Items from the Trash after 30 days را انتخاب کنید. این گزینه به شما میگوید تمام اطلاعات سطل زباله را پس از ۳۰ روز و بهصورت خودکار حذف خواهد کرد.
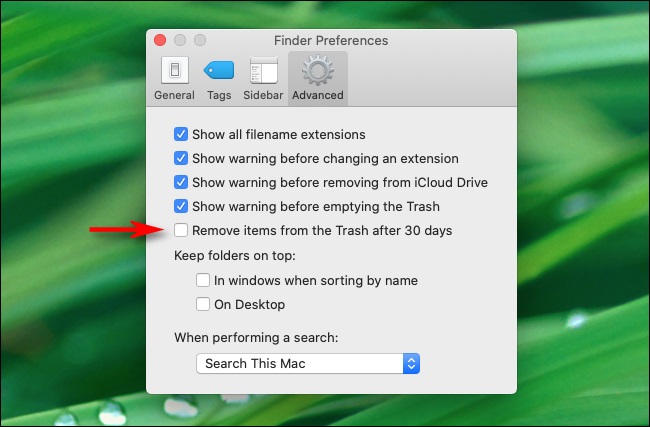
پسازآنکه گزینهی مدنظر را انتخاب و تنظیمات را ذخیره کردید، خواهید دید که سیستمعامل بهصورت خودکار و پس از ۳۰ روز، تمام اطلاعات موجود در سطل زباله را پاک خواهد کرد. درصورتیکه میخواهید این قابلیت را غیرفعال کنید، باید مجددا وارد بخش تنظیمات مرتبط شوید و گزینهی مدنظر را لغو کنید.
منبع:zoomit