|
|

تاریخ انتشار:۱۲:۳۳ ۱۳۹۹/۷/۵
مشاهده آمار لحظهای عملکرد سیستم در macOS با نرمافزار Stats
نرمافزاری برای سیستمعامل macOS طراحی شده است که به کاربر کمک میکند به آمار لحظهای مربوط به عملکرد بخشهای مختلف نظیر دیسک، پردازنده، رم و شبکه دسترسی داشته باشد.
چند بخش مهم در هر رایانه وجود دارد که کاربران باید بیشتر به آنها توجه کنند؛ ازجمله میزان مصرف پردازنده، رم، دیسک و شبکه. هیچ ابزار ساده و کوچکی وجود ندارد که به کاربر امکان دهد میزان مصرف پردازنده و رم در سیستم را بررسی کند. اغلب زمانیکه کاربران قصد دارند به این اطلاعات دسترسی داشته باشند، با نرمافزارهای پیچیده روبهرو میشوند.
بررسی میزان مصرف پردازنده، رم، دیسک و شبکه
نوار منو بهترین مکان برای دیدن آمار لحظهای سیستم محسوب میشود
تجربه ثابت کرده است که بهترین مکان برای دیدن آمار سیستم نوار منو است؛ درنتیجه، کاربران به منویی نیاز دارند که میتواند وضعیت بخشهای مختلف را نشان دهد. آنان میتوانند با نصب نرمافزار رایگان و متنباز Stats به نوار منویی دسترسی پیدا کنند که مصرف پردازنده و... را نشان میدهد.
برای دانلود و نصب و فعالسازی این نرمافزار، آموزش ذکرشده در ادامهی مطلب را دنبال کنید:
- نرمافزار Stats را از سایت Github دانلود کنید.
- برنامه را نصب و آن را به پوشهی نرمافزارها منتقل و اجرا کنید.
- پس از اجرای آن، نرمافزار بهصورت خودکار نشاندادن آمار سیستم را شروع میکند. این آمار میزان مصرف پردازنده، رم، دیسک و شبکه در نوار منو را شامل میشود.
شخصیسازی آمار سیستم
تغییر رنگ هر بخش بهصورت مجزا
براساس تنظیمات پیشفرض، تمام متنهای این بخش به رنگ سفید هستند. قرارگیری متن سفید روی پسزمینهی مشکی آن را خوانا میکند؛ اما باعث میشود تشخیص قسمتهای مختلف آمار سیستم کمی سخت شود. برای رفع این مشکل، میتوانید رنگ هر بخش را تغییر دهید تا بتوانید بهسرعت متوجه شوید که وضعیت مصرف گزینههای مختلف چگونه است. درادامه، روش شخصیسازی آمار سیستم آورده شده است.
- به بخش تنظیمات نرمافزار بروید.
- وارد گزینهای شوید که قصد دارید رنگ آن را تغییر دهید.
- بخش Color dropdown را باز و رنگ دلخواه برای قسمت مذکور را انتخاب کنید.
غیرفعالکردن آمار
اگر میخواهید آمار بخش خاصی نشان داده نشود، میتوانید بهراحتی آن را غیرفعال کنید. برای این کار، مراحل ذکرشده را دنبال کنید:
- تنظیمات Stats را باز کنید.
- وارد زبانهای شوید که میخواهید آمار آن نشان داده نشود.
- در بالا سمت راست، گزینهای قرار دارد که با غیرفعالکردنش، دیگر آمار بخش مدنظر در نوار منو نشان داده نمیشود.
تغییر مدل نمایش آمار
نرمافزار Stats میتواند میزان مصرف هریک از بخشها را به شکلهای مختلفی مانند عددی و نمودار خطی و نمودار میلهای نشان دهد. میتوانید بین هرکدام از آنها، یکی را برای نمایش آمار سیستم انتخاب کنید. درادامه، مراحل انجام این کار را بیان میکنیم:
- وارد تنظیمات شوید.
- زبانهی گزینهای را باز کنید که میخواهید حالت نمایش آن را تغییر دهید.
- اولین گزینه در تنظیمات به شما آیکونهای کوچکی از مدلهای متفاوت نمایش آمار سیستم را نشان میدهد. یکی از آنها را انتخاب و نتیجه آن را در نوار منو مشاهده کنید.
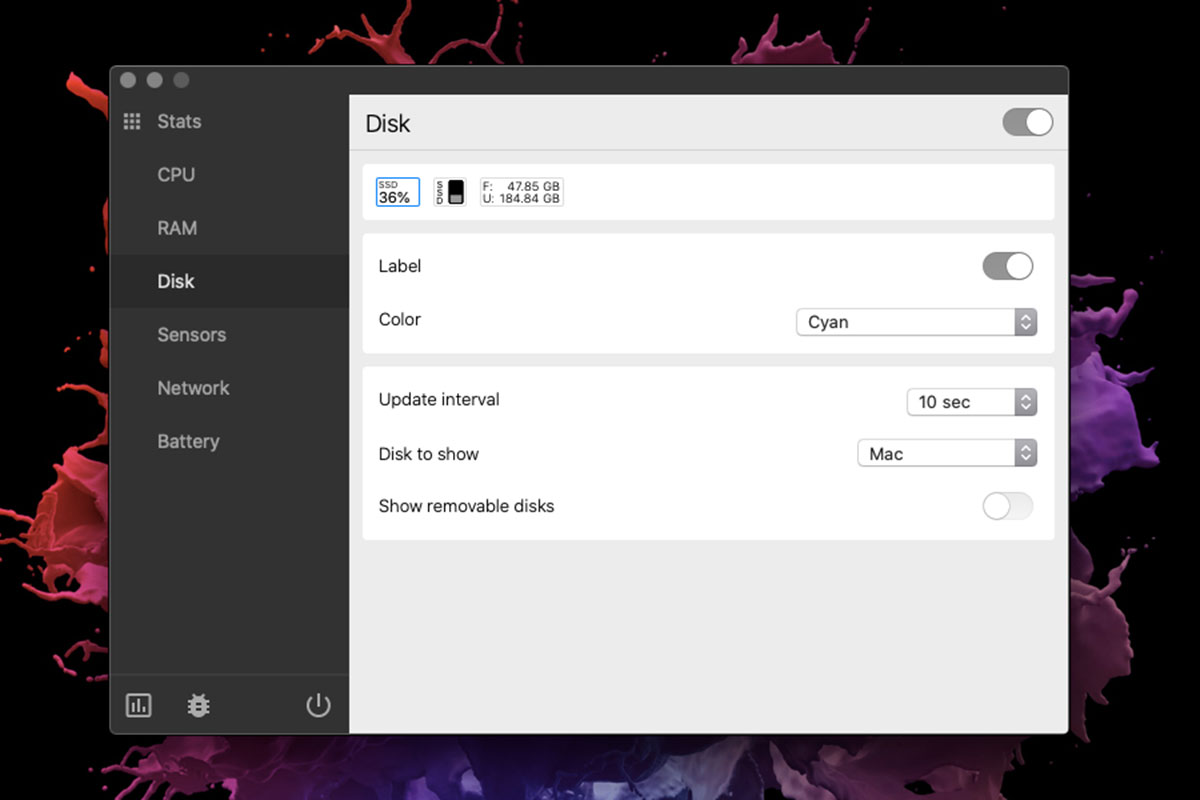
نتیجهگیری
نرمافزار Stats ابزار سادهی نظارت بر سیستم شما است که میتوانید بهکمک آن به آمار لحظهای بخشهای اصلی دستگاه خود دسترسی داشته باشید. در این برنامه، اطلاعات بهراحتی مشاهده میشوند و گزینههای شخصیسازی مختلفی برای بهبود هرچهبیشتر تجربهی کاربری شما وجود دارد. اگر بهدنبال برنامهی مشابهی در ویندوز 10 هستید، Xmeters میتواند گزینهی مناسبی برایتان باشد.
منبع:zoomit
|
|
|
|