فناوری بلوتوث امروزه بهقدری در زندگی کاربران نفوذ کرده که تقریبا با تمامی فرایندها یکپارچه شده است. دراینمیان، حضور همیشگی ارتباط بلوتوثی باعث میشود تا در بسیاری از مواقع تا قطع شدن و ایجاد مشکل، متوجه آن نشویم. بهعنوان مثال، کاربر اکوسیستم اپل همیشه بدون متوجه شدن آنچنانی، بهراحتی از گزینههای ارتباطی بلوتوث استفاده میکند و زمانی متوجه مشکل و اهمیت آن خواهد شد که مثلا ارتباط ایرپادز با مک قطع شود. در اکثر مواقع راهکارهای سادهای برای رفع چالشها وجود دارد، اما برخی اوقات هم به زمان و کمی تخصص بیشتر نیاز پیدا میکنیم.
قطع شدن ارتباط بلوتوثی کامپیوترهای مک همیشه راهکارهای سادهای ندارد. در برخی موارد باید کمی زمان برای پیدا کردن دلیلی اصلی قطع شدن اختصاص دهید. تا زمانیکه دلیل را پیدا نکنید هم نمیتوانید راهکار بهینه را به کار بگیرید. در ادامه، هفت راهکار را برای بررسی و رفع مشکل قطعی بلوتوث در مک بررسی میکنیم.
بازنشانی مجدد مک
قطعا اولین راهکاری که برای اکثر مشکلات در مک و سیستمهای عامل دیگر پیشنهاد میشود، بازنشانی کامپیوتر است. این کار به دلایل گوناگون پیشنهاد میشود و اغلب نتایج اثربخشی هم دارد. درواقع بازنشانی کامپیوتر، مشکلات متعددی را برطرف میکند و بلوتوث هم جزو آنها خواهد بود.
بازنشانی در بسیاری از مواقع مشکل بلوتوث و بخشهای دیگر را حل میکند
برای بازنشانی مک از منوی Apple و سپس Restart اقدام کنید. در اغلب موارد با بازنشانی، مشکل شما رفع خواهد شد. خصوصا زمانهایی که ماژول بلوتوث پاسخگویی مناسب ندارد و پیام هشدار مرتبطی هم دریافت نمیکنید، یک بار ریستارت کردن کامپیوتر، مفید خواهد بود. اپل هم پیشنهاد میدهد که دستگاههای USB را قطع کنید که شاید تاحدی کارساز باشد.
بررسی تنظیمات دستگاههای بلوتوثی
دستگاههای بلوتوثی برای ارتباط با مک باید روشن بوده و مقدار مشخصی شارژ داشته باشند. در نگاه اول چنین پیشنیازهایی ساده بهنظر میرسد، اما بههرحال بررسی کردن آنها پیش از مرور کردن صفحهها راهکار و آموزش آنلاین، خالی از لطف نیست. بهعلاوه، از اتصال صحیح دستگاه و جفت شدن (Pair) آن هم مطمئن شوید.
اگر قصد اتصال اسپیکر بلوتوثی یا هر دستگاه صوتی دیگر به کامپیوتر مک دارید و پس از جفت کردن دستگاهها، باز هم صدایی دریافت نمیکنید، شاید مشکل از انتخاب دستگاه پیشفرض پخش صدا باشد. برای بررسی این مشکل وارد مسیر System Preferences > Sound > Output شوید و دستگاه جدید جفتشده را بهعنوان دستگاه اصلی پخش صدا انتخاب کنید.

تنظیمات بالای برای اتصال هدستها و میکروفونهای بلوتوثی هم کاربرد دارد. برای اطمینان از عملکرد آنها باید در همان مسیر بالا وارد تب Input شوید و دستگاه بلوتوثی را بهعنوان ورودی اصلی صدا انتخاب کنید. تنظیمات ورودی و خروجی با دستگاههای بلوتوثی، در مک ذخیره میشوند. درنتیجه در اتصالهای بعدی نیازی به طی کردن مجدد مسیر نیست.
برای انتخاب دستگاههای صوتی به جز آدرس یالا میتوانید از دکنهی Volume در مک نیز استفاده کنید. با کلیک کردن روی دکمهی مذکور، دستگاههای صوتی متصل به کامپیوتر نمایان میشوند و میتوان از بین آنها، دستگاه بلوتوثی مدنظر را انتخاب کرد. مجددا اگر گزینهی دستگاه مدنظر را مشاهده نمیکنید، وارد مسیر System Preferences > Sound > Output بشوید و سپس گزینهی Show volume in menue bar را انتخاب کنید.
فعالسازی مجدد بلوتوث
بهجای بارگذاری مجدد مک، میتوانید بلوتوث را غیرفعال و فعال کنید. برای این کار مسیر System Preferences > Bluetooth را دنبال کرده و روی Turn Off کلیک کنید. از همین مسیر یا آیکون موجود در منو میتوانید بلوتوث را مجددا فعال کنید.
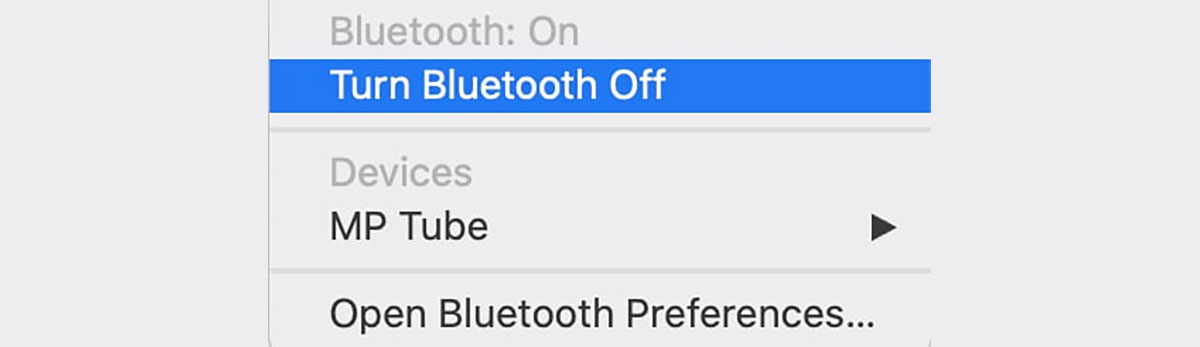
خاموش کردن و راهاندازی مجدد بلوتوث خصوصا در مواقعی که قصد استفاده از قابلیت AirDrop را دارید، کارساز خواهد بود. درنهایت میتوانید فرایندهای پسزمینهی درحال اجرا با بلوتوث را هم بهکلی غیرفعال کنید. برای این کار ابتدا ترمینال مک را باز کرده و دستور sudo pkill nlued را وارد کنید. برای اجرای نهایی دستور، به رمز عبور ادمین سیستم نیاز دارید.
جفت کردن مجدد دستگاه
اگر دستگاه بلوتوثی قبلا با مک جفت شده است و اکنون در پیدا کردن آن مشکل دارید، میتوان این راهکار را امتحان کرد. ابتدا باید دستگاه را از فهرست دستگاههای جفتشده با سیستم حذف کرد. وارد مسیر System Preferences > Bluetooth شوید تا فهرستی از تمامی دستگاههای بلوتوثی جفتشده با مک مشاهده کنید. برای حذف هر دستگاه باید روی دکمهی X کنار آن کلیک کرده و سپس پیام هشدار را با کلیک روی دکمهی Remove تأیید کنید.
پس از حذف دستگاه از فهرست دستگاههای جفتشده با بلوتوث، باید مجددا آن را با مک جفت کنید. هر دستگاه بلوتوثی برای جفت شدن مجدد نیاز به انجام فرایندهای ممخصوص به خود دارد. در اکثر آنها با نگه داشتن یک دکمه و روشن شدن چراغ دستگاه و سپس وارد کردن یک شمارهی پیشفرض، فرایند جفت شدن انجام میشود.
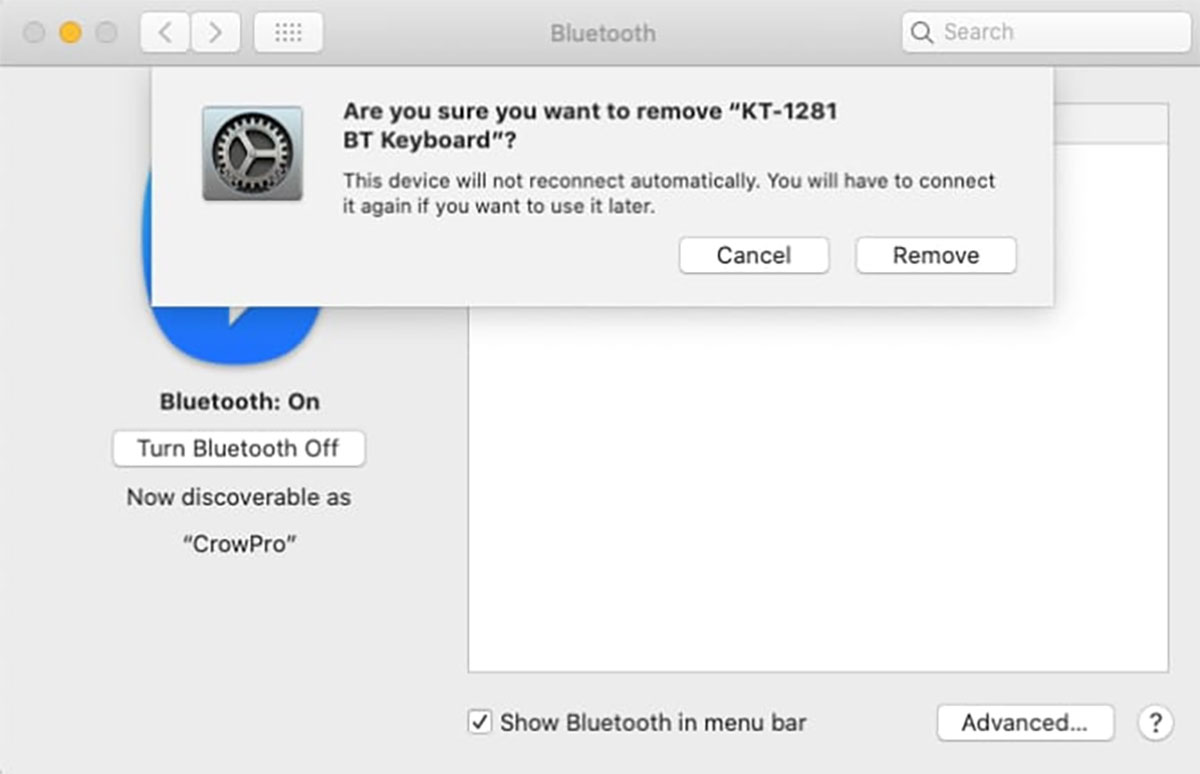
تنظیم مجدد PRAM یا SMC
راهکارهای بالا همگی ساده و سریع بودند. ازطرفی همهی مشکلات بلوتوث در مک به آسانی رفع نمیشود. راهکار کمی پیچیدهتر در تنظیمات PRAM یا SMC مک وجود دارد که در اغلب موارد هم مشکل را حل میکند. البته SMC همیشه نسبت به PRAM یا NVRAM تأثیر کمتری روی اشکالات ارتباط با بلوتوث دارد. در مجموع تنظیم مجدد هردو بخش، خالی از لطف نیست. بههرحال شاید مشکل در اجرای یکی از بخشها، موجب قطع شدن ارتباط بلوتوث شده باشد.
تنظیم مجدد PRAM و SMC معمولا در یک فرایند انجام شده و به همین دلیل در آموزشهای متعدد، هر دو بخش درکنار هم پیشنهاد میشود. تنظیم مجدد بخشهای مذکور در کامپیوترهای گوناگون مک با هم تفاوت دارد. در ادامه، مراحل تنظیم مجدد را برای هریک از دستگاهها شرح میدهیم.
تنظیم مجدد SMC در مک بوک
مراحل زیر را برای تنظیم مجدد SMC در مدلهای جدید مجهز به تراشهی T2 انجام دهید (مدلهای ۲۰۱۸ به بعد):
۱- کامپیوتر را خاموش کنید.
۲- دکمهی پاور را فشار دهید و برای ۱۰ ثانیه نگه دارید. بارگذاری مجدد انجام میشود.
۳- اگر مشکل رفع نشد، یک بار دیگر کامپیوتر را خاموش کنید.
۴- دکمههای Shift سمت راست، Option سمت چپ و Control سمت چپ را به مدت هفت ثانیه نگه دارید.
۵- همزمان با نگه داشتن دکمههای بالا، دکمهی پاور را فشار دهید و هفت ثانیه نگه دارید.
۶- همهی دکمهها را رها کنید و چند ثانیه منتظر بمانید.
۷- اکنون کامپیوتر را مجددا بارگذاری کنید.

برای مکبوکهای مدل قدیمیتر از ۲۰۱۸ (با باتری غیرقابل تعویض)، مراحل زیر را دنبال کنید:
۱- کامپیوتر را خاموش کنید.
۲- دکمههای Shift و Control و Option را از سمت چپ نگه دارید. اکنون دکمهی پاور را فشار دهید.
۳- همهی دکمهها را به مدت ۱۰ ثانیه نگه دارید.
۴- همهی دکمهها را رها کرده و مکبوک را روشن کنید.
برای مکبوکهای قبل از سال ۲۰۱۵ (با باتری قابل تعویض)، مراحل زیر را دنبال کنید:
۱- کامپیوتر را خاموش کنید.
۲- باتری را خارج کنید.
۳- دکمهی پاور را فشار دهید و پنج ثانیه نگه دارید.
۴- باتری را وارد کرده و کامپیوتر را روشن کنید.
تنظیم مجدد SMC در آیمک، مک مینی و مک پرو
برای تنظیم مجدد SMC در کامپیوترهای رومیزی مک مجهز به تراشهی امنیتی T2 (مانند آیمک پرو)، مراحل زیر را دنبال کنید:
۱- کامپیوتر را خاموش کنید.
۲- دکمهی پاور را به مدت ۱۰ ثانیه نگه دارید.
۳- دکمهی پاور را رها کرده و کامپیوتر را مجددا بارگذاری کنید.
۴- اگر مشکل حل نشد، مجددا کامپیوتر را خاموش کنید.
۵- کابل منبع تغذیه را خارج کنید.
۶- ۱۵ ثانیه منتظر بمانید.
۷- کابل منبع تغذیه را متصل کنید و پنج ثانیه منتظر بمانید.
۸- کامپیوتر را روشن کنید.

برای تنظیم مجدد SMC در کامپیوترهای مک رومیزی قدیمیتر از مدل ۲۰۱۸، مراحل زیر را دنبال کنید:
۱- کامپیوتر را خاموش کنید.
۲- کابل منبع تغذیه را خارج کنید.
۳- ۱۵ ثانیه منتظر بمانید.
۴- کابل منبع تغذیه را متصل کنید و پنج ثانیه منتظر بمانید.
۵- کامپیوتر را روشن کنید.
تنظیم مجدد PRAM یا NVRAM در کامپیوترهای مک
برای تنظیم مجدد این پارامتر تفاوتی بین دستگاههای اپل وجود ندارد و مراحل زیر، هم برای تنظیم مجدد PRAM و هم NVRAM کاربرد دارند:
۱- کامپیوتر را خاموش کنید.
۲- دکمهی پاور را فشار دهید.
۳- پیش از اینکه صفحهی خاکستری نمایان شود، دکمههای Command و Option و P و R را بهصورت همزمان فشار دهید.
۴- دکمهها را نگه دارید تا کامپیوتر مجددا بارگذاری شود و صدای بارگذاری را برای مرتبهی دوم بشنوید (در کامپیوترهای مجهز به تراشهی T2 باید دکمهها را تا زمانی نگه دارید که لوگوی اپل برای دومینبار نمایان شده و سپس دیده نشود).
۵- دکمهها را رها کنید.
پس از تنظیم PRAM قطعا برخی از تنظیمات مک بهحالت پیشفرض باز میگردند که باید مجددا آنها را پیکربندی کنید. تنظیماتی همچون زمان، حجم صدا و پیکربندی ماوس و کیبورد، نیاز به تنظیم مجدد پیدا میکنند.
پاک کردن برخی از فایلهای PLIST
سیستمعامل مک، اطلاعات مرتبط با دستگاههای بلوتوث را در دو فایل در هارد درایو ذخیره میکند. یکی از آنها مخصوص کاربر کنونی و دیگری بهصورت مشترک با همهی کاربران سیستمعامل ساخته میشود. پاک کردن فایلها در بسیاری از مشکلات مرتبط با بلوتوث پیشنهاد میشود. با پاک شدن فایلها، پس از بارگذاری مجدد مک، سیستمعامل آنها را میسازد که حاوی تنظیمات جدید خواهند بود.
هر دو فایلی که برای نگهداری تنظیمات بلوتوث استفاده میشوند، از نوع PLIST هستند. این فایلها در کل ساختار سیستمعامل برای نگهداری داده در فرمت XML استفاده میشوند. برای پاک کردن و ساخت مجدد فایلها، مراحل زیر را انجام دهید:
۱- سرویس Finder را اجرا و سپس از نوار منو روی Go > Go to Folder کلیک کنید.
۲- دستور /Library/Peferences را وارد کنید.
۳- بهدنبال فایلی بهنام com.apple.Bluetooth.plist بگردید و آن را به Trash منتقل کنید.
۴- مجددا به مسیر Go > Go to Folder بروید و دستور /Library/Preferences/ByHost/~ را وارد کنید.
۵- بهدنبال فایلی بگردید که با عبارت com.apple.Bluetooth شروع شود و در ادامه پس از چند حرف و عدد، در انتهای فایل، عبارت plist. را ببینید. این فایل را هم به Trash منتقل کنید.
۶- همهی دستگاههای USB را قطع کرده و کامپیوتر را خاموش کنید.
۷- دستگاه بلوتوثی خود را خاموش کرده و کامپیوتر مک را روشن کنید.
۸- مجددا بلوتوث را در دستگاهها فعال کرده و برای جفت شدن و اتصال، اقدام کنید.
تنظیم مجدد ماژول بلوتوث
اگر هیچیک از راهکارهای بالا، مشکل اتصال بلوتوثی را برطرف نکرد، شاید تنظیم مجدد ماژول بوتوث به تنظیمات کارخانه، مفید واقع شود. با این کار، تمامی دستگاههای جفتشده از فهرست حذف میشوند. بههرحال از دست دادن دستگاهها و جفت کردن مجدد، به حل مشکل ارتباطی میارزد.

اگر آیکون بلوتوث را در نوار منو نمیبینید، به آدرس System Preferences > Bluetooth بروید و گزینهی Show Bluetooth in menu bar را فعال کنید. سپس دکمههای Shift و Option را نگه دارید و روی آیکون بلوتوث در نوار منو کلیک کنید. در منویی که باز میشود، مسیر Debug > Reset the Bluetooth module را دنبال کنید. پس از تنظیم مجدد، میتوان دستگاهها را جفت کرد. نکتهی کوچک در مرحلهی پایانی اینکه دستگاهها را بهترتیب اولویت جفت کنید.
حتی با انجام تمامی مراحل بالا هنوز این احتمال وجود دارد که مشکل ارتباط بلوتوثی شما رفع نشود. در چنین مواقعی احتمالا یک مشکل سختافزاری دارید و حتی شاید به نسب نسخهی تازهی macOS نیاز پیدا کنید. اگر مشکل سختافزاری جدی بود و توانایی تعمیر نداشتید، میتوانید از دانگلهای USB موجود در بازار برای اتصال بلوتوثی استفاده کنید.
منبع:zoomit