کاربران زیادی هستند که رمزهای عبور حساب کاربری خود را در مرورگرهای کامپیوتر یا گوشی موبایل ذخیرهسازی میکنند؛ اما این امکان وجود دارد که تصمیم گرفته باشند آنها را مشاهده یا حذف کنند. در این مقاله، به شما نشان خواهیم داد که چگونه میتوانید رمزهای عبور ذخیرهشده را در فایرفاکس، مایکروسافت اج، گوگل کروم و سافاری مشاهده و حذف کنید. بهترین روش برای ایمنبودن در وضعیت آنلاین، داشتن رمزهای عبور قدرتمند و منحصربهفرد برای تمام حسابهای کاربری است؛ اما یادآوری تعداد زیادی رمزعبور حتی اگر امکانپذیر هم باشد، سخت و دشوار خواهد بود. یادداشتبرداری رمزهای عبور مرورگر میتواند راهحل باشد؛ اما میتواند شما را وارد دردسر جدیدی کند.
متأسفانه رمزهای عبور ذخیرهشده در مرورگرهای کامپیوتر یا گوشیهای هوشمند ایمن نیستند و به انجام این کار نباید عادت کنید. حتی برخی از مرورگرها هم بهصورت فیزیکی یا ازطریق ریموت اجازهی دسترسی به رمزهای عبور را به سایر کاربران خواهند داد. در حالت کلی، باید بگوییم که شاید ذخیرهی رمزعبور در مرورگر بتواند سرعت کار را افزایش دهد و راهی ساده بهمنظور یادآوری رمزهای عبور حساب کاربری باشد؛ اما خطرهای انجام این کار ممکن است بیشتر از مزیتهایش باشد.
نمایش و حذف رمزهای عبور ذخیرهشده در مرورگر کروم

بدون تردید، باید مرورگر کروم را یکی از مرورگرهای محبوب کامپیوتر و گوشیهای هوشمند معرفی کنیم. تعداد زیادی از کاربران مداوم از کروم برای جستوجو در اینترنت استفاده میکنند و این مرورگر قابلیتهایی همانند امکان ذخیرهسازی رمزهای عبور را هم فراهم کرده است.
هنگامیکه قصد دارید وارد حساب کاربری وبسایت شوید و درادامه رمزعبور و نام کاربری خود را وارد میکنید، ناخودآگاه پیغام کروم در سمت راست قسمت بالای نمایشگر ظاهر میشود که اگر گزینهی تأیید را بزنید، اطلاعات حساب کاربریتان را ذخیره میکند تا در دفعات بعدی که قصد داشته باشید باردیگر وارد شوید، بتوانید بهراحتی و بدون نیاز به واردکردن اطلاعات حساب این کار را انجام دهید.
خوشبختانه مرورگر کروم برای حذف و نمایش رمزهای عبور ذخیرهشده روشهایی در نظر گرفته است. بهعنوان مثال، برای مشاهدهی رمزهای عبور باید مراحل زیر را دنبال کنید:
- مرورگر کروم را باز کنید.
- در سمت راست نوار ابزار، آیکون دایرهایشکل مربوط به پروفایل و سپس گزینهی رمزهای عبور (Passwords) را انتخاب کنید.
در این بخش، میتوانید تمام رمزهای عبور را مشاهده یا حذف یا از آنها خروجی بگیرید. البته گزینههای زیر برایتان نمایش داده خواهد شد که معنای هرکدام از آنها بهترتیب زیر است:
نمایش رمزهای عبور ذخیرهشده (View Saved Passwords): باید روی آیکون چشم در سمت راست هرکدام از رمزهای عبور کلیک کنید. البته فراموش نکنید امکان دارد برای مشاهدهی رمزهای عبور به واردکردن رمزعبور کامپیوتر هم نیاز باشد.
حذف رمزهای عبور ذخیرهشده (Delete Saved Password): باید روی آیکون سهنقطهی موجود در سمت راست هرکدام از رمزهای عبور کلیک و سپس گزینهی حذف را انتخاب کنید.
خروجی گرفتن از رمزهای عبور (Export Saved Passwords): با کلیک روی آیکون سهنقطهی موجود در سمت راست رمزهای عبور و انتخاب گزینهی Export Passwords، میتوانید از آنها خروجی بگیرید.
توجه کنید در این روش، باید هرکدام از رمزهای عبور را تکبهتک انتخاب و حذف کنید؛ اما روشی هم برای حذف تمام رمزهای عبور ذخیرهشده در مرورگر کروم وجود دارد. برای انجام این کار و حذف آنی تمامی رمزهای عبور ذخیرهشده باید طبق مراحل زیر عمل کنید:
- مرورگر کروم را باز کنید.
- در سمت راست نوار ابزار، روی آیکون سهنقطه، یعنی همان منو، کلیک و درادامه، گزینهی ابزارهای بیشتر را انتخاب کنید. پس از انجام این کار، گزینهای با عنوان پاککردن اطلاعات مرورگر نمایش داده میشود که انتخاب آن شما را وارد مرحلهی بعدی عملیات خواهد کرد.
- در پنجرهی پاککردن اطلاعات مرورگر، برگهی پیشرفته (Advanced) را انتخاب کنید. علامت تمام گزینههای موجود بهغیر از گزینهی Passwords and other sign-in data و گزینهی پاککردن اطلاعات (Clear Data) را انتخاب کنید.
هماکنون و درصورت تمایل داشته باشید، میتوانید کروم را وادار کنید که دیگر سعی در ذخیرهسازی رمزهای عبور نداشته باشد. برای انجام این کار باید مطابق مراحل زیر عمل کنید:
- مرورگر کروم را باز کنید.
- در سمت راست نوار ابزار، روی نماد دایرهای شکل پروفایل کلیک کرده و گزینهی رمزهای عبور (Passwords) را انتخاب کنید.
- گزینهی Offer to save passwords را غیرفعال (Turn Off) کنید.
حذف رمزهای عبور ذخیرهشده مرورگر کروم در اندروید
در صورتی که از مرورگر کروم در گوشی اندروید خود استفاده میکنید و هماکنون قصد دارید رمزهای عبور ذخیرهشده را مشاهده و حذف کنید، باید مراحل زیر را دنبال کنید:
- مرورگر کروم خود را باز کنید.
- منو را باز کرده و گزینهی تنظیمات (Settings) را انتخاب کنید.
- گزینهی Privacy را انتخاب کنید.
- گزینهی پاکسازی اطلاعات مرورگر را انتخاب کنید.
گزینههای پاکسازی رمزهای عبور ذخیرهشده (Clear Saved Passwords) و Clear Autofill Data را انتخاب کرده و در نهایت روی گزینهی پاکسازی (Clear) ضربه بزنید.
نمایش و حذف رمزهای عبور ذخیرهشده در مرورگر مایکروسافت اج
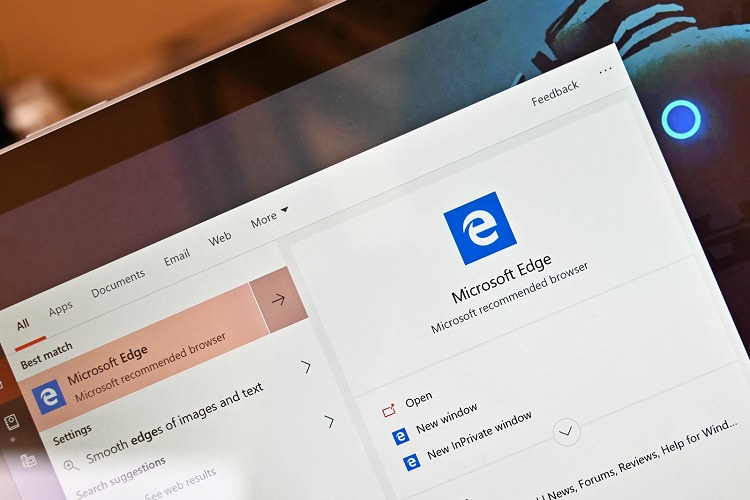
یکی دیگر از مرورگرهایی که محبوبیت زیادی در میان کاربران دارد، مایکروسافت اج است. این مرورگر هم مشابه سایر مرورگرها قابلیت ذخیرهسازی رمزهای عبور را دارد؛ اما امکان نمایش و حذف آنها وجود دارد. برای دسترسی به تنظیمات مربوط به نمایش و حذف رمزهای عبور ذخیرهشده، میتوانید مراحل زیر را دنبال کنید:
مرورگر مایکروسافت اج را باز کنید.
در سمت راست نوار ابزار، منو را با کلیک روی آیکون سهنقطهی موجود باز و درادامه، گزینهی تنظیمات (Settings) را انتخاب کنید.
در صفحهی مربوط به تنظیمات، بهسمت پایین حرکت و روی گزینهی نمایش تنظیمات پیشرفته (View advanced settings) کلیک کنید.
در تنظیمات پیشرفته، بازهم بهسمت پایین صفحه حرکت کنید تا بتوانید با انتخاب گزینهی حریم شخصی و سرویسها (Privacy and Services)، گزینهی مدیریت رمزهای عبور (Manage my saved Passwords) را انتخاب کنید.
هماکنون موفق شدهاید به بخش مدنظر برای مشاهده و حذف رمزهای عبور دسترسی پیدا کنید. در این بخش، با دو گزینهی مواجه خواهید بود:
نمایش رمزهای عبور ذخیرهشده (View Saved Passwords): روی هرکدام از رمزهای عبور برای نمایش یا ویرایش کلیک کنید.
حذف رمزهای عبور ذخیرهشده (Delete Saved Passwords): درکنار هرکدام از رمزهای عبور نماد X وجود دارد که با انتخاب آنها بهراحتی حذف خواهند شد.
خوشبختانه در مایکروسافت اج هم روشی برای حذف آنی تمام رمزهای عبور ذخیرهشده وجود دارد. برای انجام این کار، باید مطابق مراحل زیر عمل کنید:
مرورگر اج را باز کنید.
در سمت راست نوار ابزار، منو را با کلیک روی آیکون سهنقطهی موجود باز و گزینهی تنظیمات (Settings) را انتخاب کنید.
در تنظیمات هم باید بهسمت پایین صفحه حرکت کنید تا بتوانید در بخش Clear Browsing Data، گزینهی Choose what to Clear را انتخاب کنید.
درادامه هم باید در بخش پاککردن اطلاعات مرورگر، علامت رمزهای عبور (Passwords) را بردارید و درادامه، گزینهی پاککردن (Clear) را انتخاب کنید.
درصورتیکه قصد داشته باشید این مرورگر را از ذخیره رمزهای عبور حساب کاربری خود در وبسایتهای مختلف منع کنید، باید مراحل زیر را دنبال کنید:
مرورگر اج را باز کنید.
در سمت راست، با انتخاب آیکون سهنقطهی موجود وارد بخش تنظیمات شوید.
درادامه و در بخش تنظیمات، بهسمت پایین صفحه حرکت و گزینهی نمایش تنظیمات پیشرفته (View Advanced Settings) را انتخاب کنید.
در بخش تنظیمات پیشرفته، باید گزینهی Offer to save my passwords را Turn Off کنید.
حذف رمزهای عبور ذخیرهشده مرورگر مایکروسافت اج در اندروید
اگر در گوشی هوشمند خود از مرورگر مایکروسافت اج استفاده میکنید، روش تغییر تنظیمات مربوط به ذخیرهسازی رمزعبور آن طبق مراحل زیر است:
- مرورگر مایکروسافت اج را در گوشی اندروید خود باز کنید.
- درادامه، باید روی منو آیکون سهنقطه برای دسترسی به تنظیمات ضربه بزنید.
- گزینهی تنظیمات را از فهرست انتخاب کنید.
- از فهرست تنظیمات، گزینهی رمزهای عبور ذخیرهشده را انتخاب کنید.
- درادامه، روی جزئیات حساب کاربری آنلاین ضربه بزنید تا بتوانید به مدیریت کامل آن دسترسی پیدا کنید.
نمایش و حذف رمزهای عبور ذخیرهشده در مرورگر فایرفاکس

مرورگر فایرفاکس در میان کاربران دسکتاپ و گوشیهای هوشمند بسیار پرکاربرد است و میتوان آن را رقیبی برای مرورگر کروم هم بهحساب آورد. مرورگر فایرفاکس هم مشابه سایر مرورگرها، قابلیتهای مختلفی دارد که ذخیرهسازی رمزهای عبور حساب کاربری یکی از آنها است. درصورتیکه قصد دارید تنظیمات مربوط به ذخیرهسازی رمزهای عبور در مرورگر فایرفاکس را در دسکتاپ تغییر دهید، باید مطابق مراحل زیر عمل کنید:
مرورگر فایرفاکس را باز کنید.
در سمت راست نوار ابزار و با انتخاب منو سهخط عمودی، گزینهی Preferences را انتخاب کنید.
درادامه، گزینهی حریم شخصی و امنیت (Privacy & Security) را انتخاب کنید.
هماکنون وارد بخش جدیدی خواهید شد که باید روی گزینهی Saved Logins موجود در پایین Forms & Passwords کلیک کنید.
درادامه و در پنجرهی Saved Logins، میتوانید رمزهای عبور را مشاهده و درنهایت، حذف کنید.
هنگامیکه وارد این پنجره شوید، دو گزینهی زیر را مشاهده خواهید کرد:
نمایش رمزهای عبور ذخیرهشده (View Saved Passwords): بهمنظور مشاهدهی تمام رمزهای عبور، باید روی گزینهی نمایش رمزهای عبور (Show Passwords) کلیک کنید.
حذف رمزهای عبور ذخیرهشده (Delete Saved Passwords): روی گزینهی رمزعبور کلیک کنید تا گزینهی Remove نمایش داده شود. درادامه و برای حذف کامل رمزهای عبور، کافی است گزینهی Remove All را انتخاب کنید.
اگر تصمیم داشته باشید قابلیت ذخیرهسازی رمزهای عبور را کاملا لغو کنید، باید طبق مراحل زیر عمل کنید:
مرورگر فایرفاکس را باز کنید.
روی منو سهخط عمودی کلیک و گزینهی Preferences را انتخاب کنید.
درادامه، روی برگهی حریم شخصی و امنیت (Privacy & Security) موجود در سمت چپ کلیک کنید.
علامت Remember Logins and Passwords for Websites را بردارید که در قسمت پایین Forms & Passwords قرار دارد.
شما موفق شدید تا قابلیت ذخیرهسازی رمزهای عبور در مرورگر فایرفاکس را کاملا غیرفعال کنید.
حذف رمزهای عبور ذخیرهشده مرورگر فایرفاکس در اندروید
قابلیت غیرفعالکردن ذخیرهسازی رمزعبور در مرورگر فایرفاکس اندروید هم پیشبینی شده و دستیابی به آن هم کار سادهای است. برای غیرفعالکردن آن، میتوانید مراحل زیر را دنبال کنید:
- گزینهی منو را انتخاب کنید.
- گزینهی تنظیمات (Settings) را انتخاب کنید.
- گزینهی Logins and Passwords را در بخش عمومی (General) انتخاب کنید.
- گزینهی Save Logins and Passwords را انتخاب کنید.
- درادامه، روی یکی از دو گزینهی Ask to Save و Never Save ضربه بزنید: گزینهی اول، هنگام ذخیرهسازی رمزعبور از شما سؤال خواهد کرد و گزینهی دوم، هرگز رمزعبور را ذخیره نمیکند.
نمایش و حذف رمزهای عبور ذخیرهشده در مرورگر سافاری
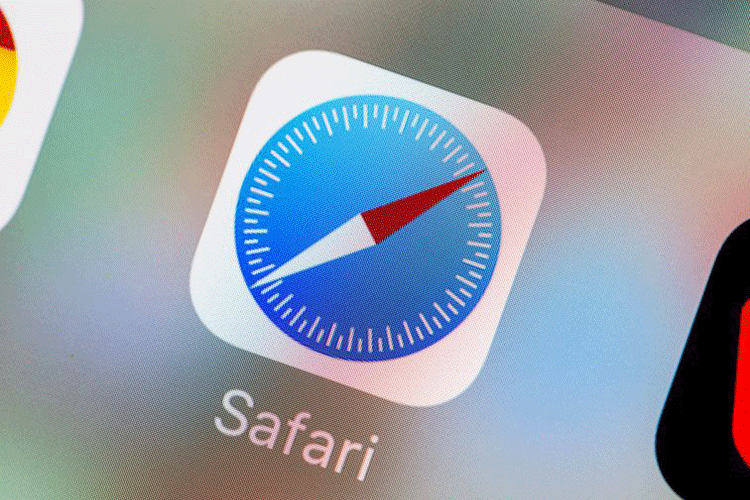
در بخش پایانی، سراغ مرورگر محبوب کاربران iOS و محصولات اپل خواهیم رفت. درصورتیکه برای جستوجو در اینترنت از مرورگر سافاری استفاده میکنید و هماکنون میخواهید رمزهای عبور ذخیرهشده حساب کاربری خود در وبسایتهای مختلف را مشاهده کنید، باید مطابق مراحل زیر در دسکتاپ عمل کنید:
- مرورگر سافاری را باز کنید.
- در سمت چپ نمایشگر باید روی گزینهی سافاری (Safari) کلیک و گزینهی Preferences را انتخاب کنید.
- در پنجرهی Preferences، روی برگه Passwords کلیک کنید.
- پس از واردکردن رمزعبور کامپیوتر، میتوانید گزینهی نمایش یا حذف رمزهای عبور را انتخاب کنید.
نمایش رمزهای عبور ذخیرهشده (View Saved Passwords): با کلیک روی این گزینه، تمام رمزهای عبور نمایش داده خواهند شد.
حذف رمزهای عبور ذخیرهشده (Delete Saved Passwords): در این قسمت، روی رمزعبور مدنظرتان برای حذفکردن کلیک و سپس گزینهی Remove را انتخاب کنید. اگر تمایل دارید تمام رمزهای عبور را حذف کنید، باید روی بالاترین رمزعبور کلیک کنید و دکمهی Shift را فشار دهید و نگه دارید. در همان حالت، گزینهی رمزعبور (Password) را انتخاب کنید تا تمام رمزهای عبور برگزیده شوند. سپس گزینهی حذفکردن (Remove) را انتخاب کنید.
اگر تصمیم گرفتهاید قابلیت ذخیرهسازی رمزهای عبور در مرورگر سافاری را کاملا لغو کنید، میتوانید مراحل زیر را دنبال کنید:
مرورگر سافاری را باز کنید.
در سمت چپ نمایشگر، روی سافاری کلیک و گزینهی Preferences را انتخاب کنید.
در پنجرهی Preferences، روی برگهی AutoFill کلیک کنید.
برای خاموشکردن خودکار، ابتدا تمام گزینهها را علامت بزنید یا برای جلوگیری از ذخیرهسازی رمزهای عبور، فقط علامت نام کاربری و رمزعبور را بردارید.
حذف رمزهای عبور ذخیرهشده مرورگر سافاری در اندروید
اگر گوشی آیفون دارید و از مرورگر سافاری آن استفاده میکنید، برای حذف رمزهای عبور ذخیرهشده باید طبق مراحل زیر عمل کنید:
- برنامه تنظیمات را باز کنید.
- سافاری را انتخاب کنید.
- در پایین بخش عمومی (General)، گزینهی Passwords & Autofill را انتخاب کنید.
- درادامه، باید روی گزینهی رمزهای عبور ذخیرهشده ضربه بزنید. پس از انتخاب آن، باید گزینهی ویرایش (Edit) را انتخاب کنید و گزینهی حذف را بزنید.
جمعبندی
همانطورکه گفته شد، ذخیرهسازی رمزهای عبور در مرورگرها میتواند شما را درمعرض خطر قرار دهد. درصورتیکه تاکنون به مرورگرها اجازه ذخیرهسازی رمزهای عبور را ندادهاید، بهتر است به فکر انجام این کار نباشید و درصورتیکه ذخیرهسازی را تأیید کردهاید، بهتر است مطابق آموزش ارائهشده عمل کنید.
منبع:zoomit