بهروزرسانی درایورهای ویندوز 10 باعث کارکرد هر چه بهتر کامپیوترها میشود. بنابراین این موضوع باید یکی از اولویتهای شما باشد. ما بدون دسکتاپ و یا لپتاپهای خود نمیتوانیم بسیاری از کارها از جمله بازی کردن، ویرایش ویدیو و یا ارائههای کنفرانسی خود را به انجام برسانیم. دستگاههای موبایلی عملکرد خوبی دارند، اما از مالتیتسکینگ مناسبی برخوردار نیستند.
جهت تازه نگه داشتن رایانه خود (فارغ از مباحث سختافزاری)، باید مطمئن شوید که همیشه از جدیدترین میانافزار و نرمافزارها استفاده میکنید. در این مقاله قصد داریم تا به شیوه بهروزرسانی درایورهای ویندوز 10 بپردازیم. بدین ترتیب پس از گذشت چندین سال استفاده، رایانه شما همچنان میتواند حس تازه بودن را تا حدودی به شما منتقل کند.
از Windows Update استفاده کنید
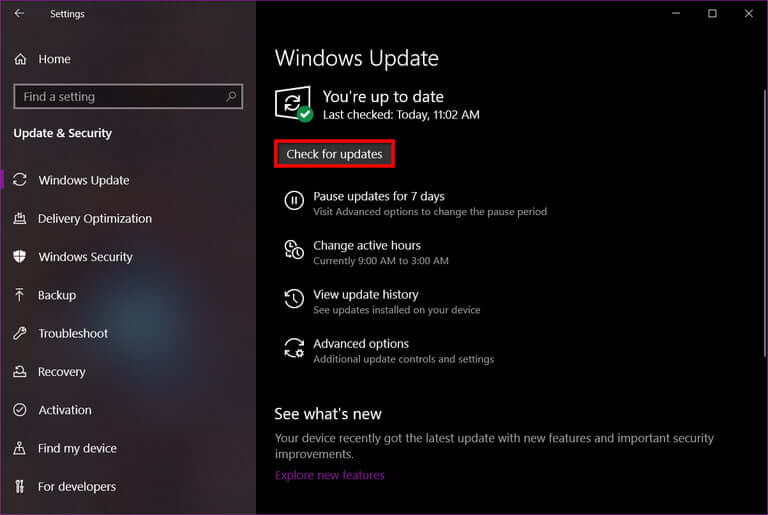
Windows Update نهتنها مشکلات خود ویندوز را برطرف میکند، بلکه درایورهای جدیدی را نیز برای صدا، بلوتوث، کارت گرافیک متصل به نمایشگر و... نیز نصب میکند. Windows Update را میتوان سریعترین و آسانترین روش بهروزرسانی درایورهای ویندوز 10 دانست.
گام اول: بر روی منوی استارت کلیک-راست کرده و سپس گزینه «Settings» را انتخاب کنید.
گام دوم: پنجره تنظیمات در مقابل شما ظاهر میشود. بر روی «Update & Security» کلیک کنید.
گام سوم: در حالت پیشفرض، دستهبندی «Windows Update» بارگذاری میشود. در اینجا باید بر روی «Check for Updates» کلیک کنید.
از نرمافزار اختصاصی تولیدکنندگان استفاده کنید
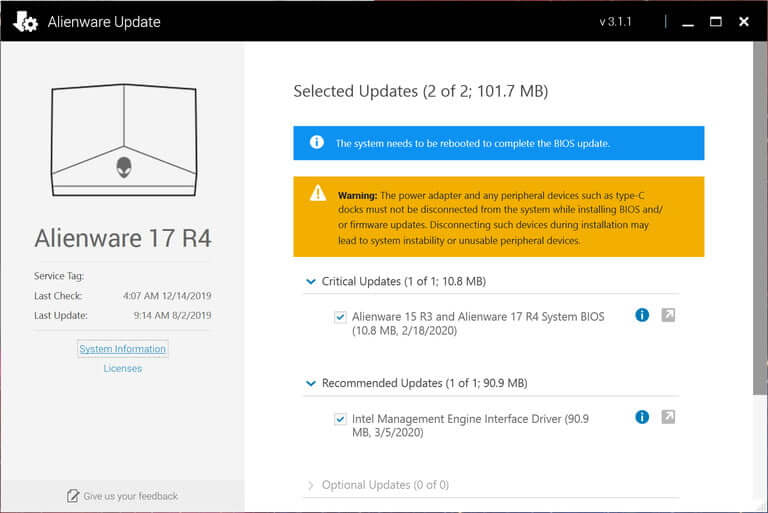
بسیاری از لپتاپ و دسکتاپهای از پیش ساخته شده، نرمافزارهای اختصاصی دانلود و نصب بهروزرسانی درایورها را در خود جای میدهند. در منوی استارت، این نرمافزارها معمولا تحت نام تولیدکننده دستگاه لیست میشوند، مثلا Dell و یا HP و یا تحت نام برندهای رایانهای همانند Alienware. این برنامهها را اجرا کرده و سپس ببینید که آیا تولیدکننده دستگاه شما، بهروزرسانی جدیدی را ارائه کرده است یا خیر؟ این موضوع، ارتقاهای BIOS را نیز شامل میشود.
نکتهای که در اینجا شایان ذکر بوده، این است که این درایورها جهت استفاده بر روی دستگاه شما، بهینهسازی شدهاند. از طریق این نرمافزارها میتوانید بهروزرسانی BIOS، تجهیزات شبکه، گرافیک آنبورد و سایر قطعات دیگر خود را نیز مشاهده کنید. البته شما میتوانید به وبسایت تولیدکنندههای سختافزارهای دستگاه خود مراجعه کرده و از آنجا نیز نسبت به دانلود و نصب بهروزرسانیها، اقدام کنید. اما در هر صورت استفاده از نرمافزار تولیدکننده رایانه شما، فرایند سادهتری دارد.
تنها استثنای این فرایند مربوط به کارت گرافیکهای جداگانه AMD و انویدیا است. در این رابطه باید به وبسایت خود این شرکتها مراجعه کنید.
از Device Manager استفاده کنید
از طریق Device Manager نیز میتوان به بهروزرسانی درایورهای ویندوز 10 پرداخت. در اینجا باید آموزش را به دو بخش مایکروسافت و تولیدکننده تقسیم کنیم. شاید درایورهای پیشنهادی مایکروسافت بهصورت کامل با ویندوز 10 سازگار باشند، اما همیشه نمیتوان آنها را از جدیدترین آپدیتها (رفع اشکال و یا درایورهای بتا) به شمار آورد.
مایکروسافت
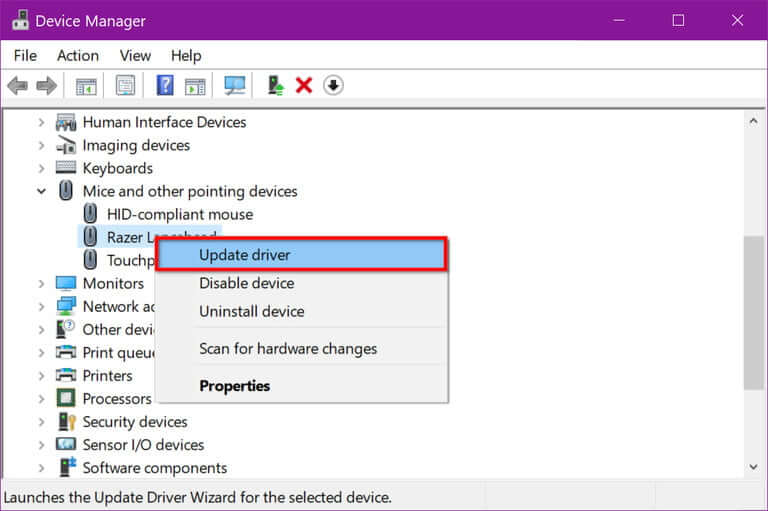
گام اول: بر روی منوی استارت کلیک-راست کرده و سپس «Device Manager» را انتخاب کنید.
گام دوم: بر روی پیکان کنار سختافزارهایی که قصد بهروزرسانی آنها را دارید، کلیک کنید (همانند Bluetooth یا Storage Controllers). بدین ترتیب میتوانید قطعات موجود در یک دستهبندی را مشاهده و سپس آپدیت کنید.
گام سوم: بر روی قطعه موردنظر کلیک-راست کرده و سپس در منوی ظاهر شده، گزینه «Update Driver» را انتخاب کنید.
گام چهارم: در پنجره ظاهر شده باید بر روی گزینه «Search Automatically for Updated Driver Software» کلیک کنید.

در این فرایند، ویندوز 10 پایگاه اطلاعاتی درایورهای مایکروسافت را بررسی کرده و به جستوجوی نسخههای جدید میپردازد. اگر نسخه جدیدی موجود نباشد، آنگاه پیام «The best drivers for your device are already installed» به شما نمایش داده خواهد شد.
تولیدکننده
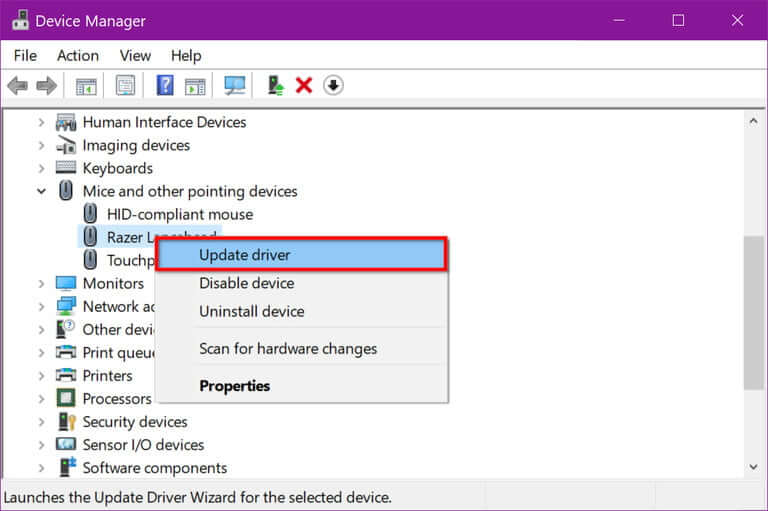
گام اول: بر روی منوی استارت کلیک-راست کرده و سپس «Device Manager» را برگزینید.
گام دوم: بر روی پیکان کنار سختافزارهایی که قصد بهروزرسانی آنها را دارید، کلیک کنید (همانند Bluetooth یا Storage Controllers). بدین ترتیب میتوانید قطعات موجود در یک دستهبندی را مشاهده و سپس آپدیت کنید.
گام سوم: بر روی قطعه موردنظر کلیک-راست کرده و سپس در منوی ظاهر شده، گزینه «Update Driver» را انتخاب کنید.
گام چهارم: در صفحه ظاهر شده باید گزینه «Browse My Computer for Driver Software» را انتخاب کنید.
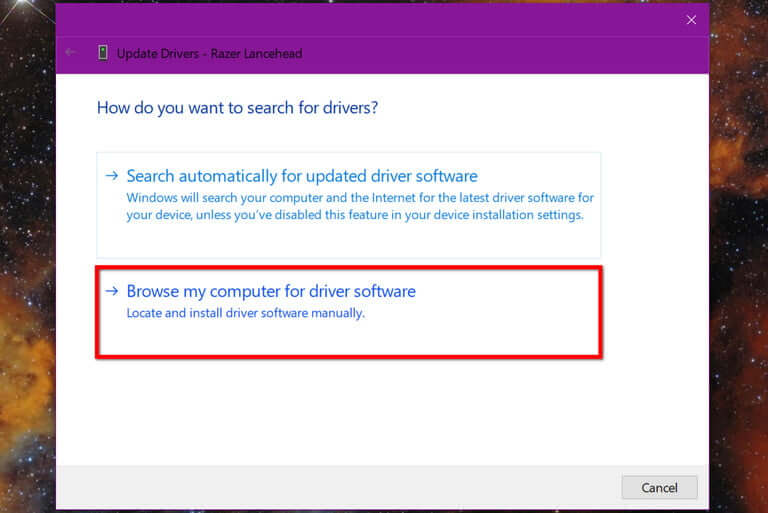
گام پنجم: بر روی کلید «Browse» کلیک کرده تا فایل اکسپلورر باز شود و بدین ترتیب بتوانید درایور دانلود شده خود را پیدا کنید. حتما تیک گزینه «Include Subfolders» را فعال کنید، زیرا بدین شیوه ویندوز 10 فایل INF مناسب را بهتر پیدا خواهد کرد.
گام ششم: جهت شروع فرایند بهروزرسانی، بر روی کلید «Next» کلیک کنید.
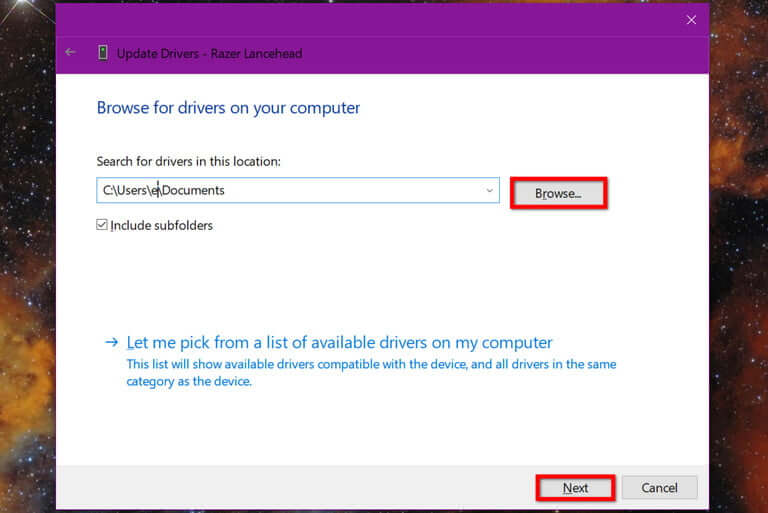
بهروزرسانی درایور کارت گرافیک AMD
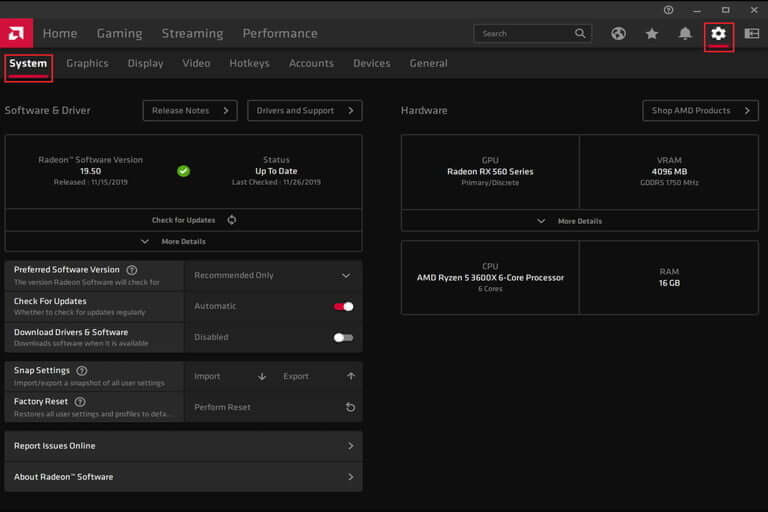
میتوانید درایور کارت گرافیکهای Radeon را به دو روش آپدیت کنید: یکی از طریق رابط دسکتاپی AMD و دیگری نیز از طریق دانلود مستقیم درایور از وبسایت سازنده.
بهروزرسانی درایور کارت گرافیک انویدیا
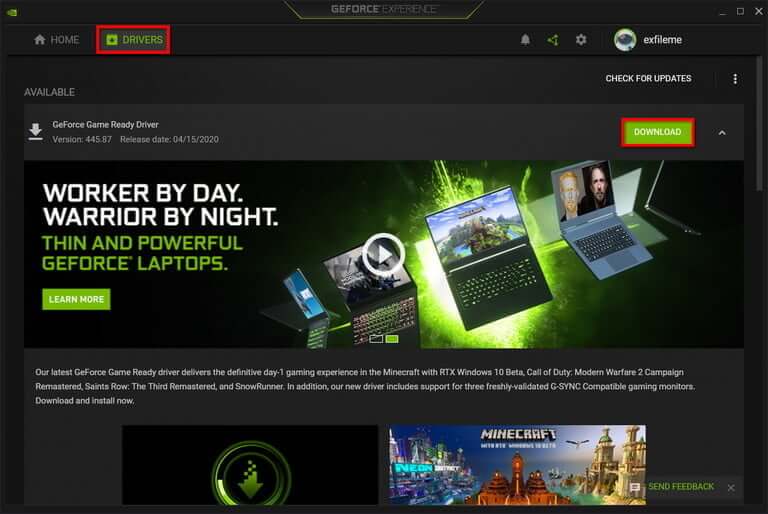
مشابه AMD، میتوانید کارت گرافیکهای شرکت انویدیا را نیز به دو طریق بهروزرسانی کنید: یکی از طریق رابط دسکتاپی انویدیا و دیگری نیز از طریق دانلود مستقیم از وبسایت سازنده.
GeForce Experience: این نرمافزار در هنگام موجود شدن درایورهای جدید، به شما اطلاع میدهد. البته میتوانید با کلیک بر روی زبانه «Drivers»، این کار را بهصورت دستی نیز انجام دهید.
همچنین با مراجعه به وبسایت شرکت انویدیا میتوانید بهطور مستقیم، درایور جدید کارت گرافیک خود را دانلود و نصب کنید.
بهروزرسانی درایور کارت گرافیک اینتل
در حال حاضر هنوز کارت گرافیکهای جداگانه اینتل راهی بازارها نشدهاند، اما این شرکت در عوض، هستههای گرافیکی را در داخل پردازندههای مرکزی (CPU) جای میدهد. همچنین از طریق نرمافزار Intel Driver & Support Assistant نیز میتوانید چنین درایورهایی را بهروزرسانی کنید.
پس از نصب کردن، بر روی کلید آبی رنگ «Launch» کلیک کنید. حال این نرمافزار رایانه شما را اسکن کرده و پنجرهای را در مرورگر نیز باز میکند. در این پنجره لیستی از جدیدترین درایورهای سازگار با رایانه شما، نمایش داده میشود. اگر رایانه شما بهروز باشد، آنگاه پیام «Your Intel drivers and software are up to date» را مشاهده خواهید کرد.
اگر از یک رایانه از پیش ساخته شده استفاده میکنید، آنگاه این نرمافزار نمیتواند درایورهای سفارشی شده دستگاه شما را بهروزرسانی کند. جهت انجام این کار باید از نرمافزار مخصوص تولیدکننده رایانه خود بهره جویید.
اخطار: از نرمافزارهای شخص ثالث استفاده نکنید
بهتر است که جهت بهروزرسانی درایورهای ویندوز 10 خود، از نرمافزارهای شخص ثالث بهره نگیرید. شاید در نگاه اول چنین نرمافزارهایی بدون مشکل باشند، اما اگر یک متخصص نباشید، آنگاه نمیتوان تأیید کرد که آیا نرمافزار مورد استفاده شما قدیمی، خراب و یا حاوی بدافزار هست یا خیر؟ علاوه بر این، شما نباید بابت نرمافزارهایی که بهصورت رایگان در دسترس قرار دارند، پولی به اشخاص واسطه پرداخت کنید.
منبع:itresan