ویندوز سندباکس (Windows Sandbox) یک قابلیت درونی بوده و هدف از طراحی آن، اجرای اپلیکیشنهای خطرناک و ناقص در محیطی جدا از مابقی سیستمعامل ویندوز 10 است.
فعال کردن این ویژگی طی چندین گام انجام میشود. بدین ترتیب میتوانید یک نسخه مجازی از ویندوز 10 را اجرا کرده و سپس برنامههای مشکوک را درون آن به اجرا درآورید. جهت استفاده از ویندوز سندباکس در ویندوز 10 لازم نیست که نرمافزار اضافهای را تهیه کنید، بنابراین خود سیستمعامل کفایت خواهد کرد.
گام اول: ببینید آیا رایانه شما از مجازی سازی پشتیبانی میکند؟
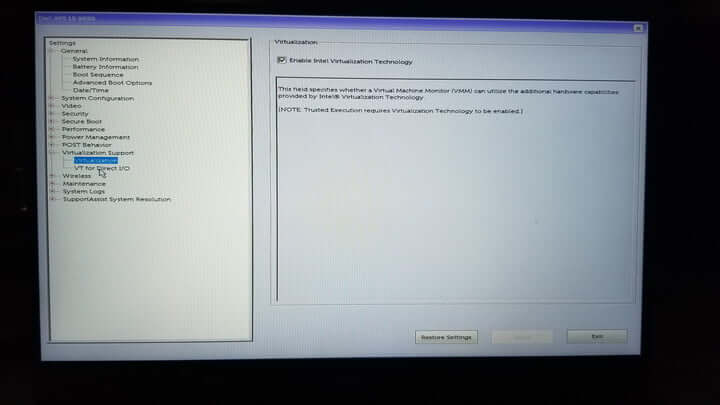
یکی از پیشنیازهای استفاده از ویندوز سندباکس در ویندوز 10 این است که ببینید آیا رایانه شما از مجازی سازی پشتیبانی میکند یا خیر؟ این فناوری باعث میشود که رایانه شما بتواند از توان پردازشی خود، نهایت استفاده را برده و بدین ترتیب سختافزار را از نرمافزار جدا سازد. معمولا این ویژگی در BIOS رایانه شما قرار داشته و نام آن نیز، «Enable Virtualization Support» است.
مثلا در لپتاپ Dell XPS 15، باید در هنگام راهاندازی دستگاه، کلید «F2» را فشار داده، گزینه «Virtualization» را انتخاب و سپس «Enable Intel Virtualization Technology» را برگزینید. در نهایت نیز باید بر روی کلید «OK» کلیک کنید. البته اگر این راهکار برای شما کارساز نبود، آنگاه میتوانید به وبسایتهای اینترنتی و یا دفترچه راهنمای دستگاه خود مراجعه کنید.
گام دوم: نسخه ویندوز 10 خود را بررسی و در صورت نیاز، ارتقا دهید
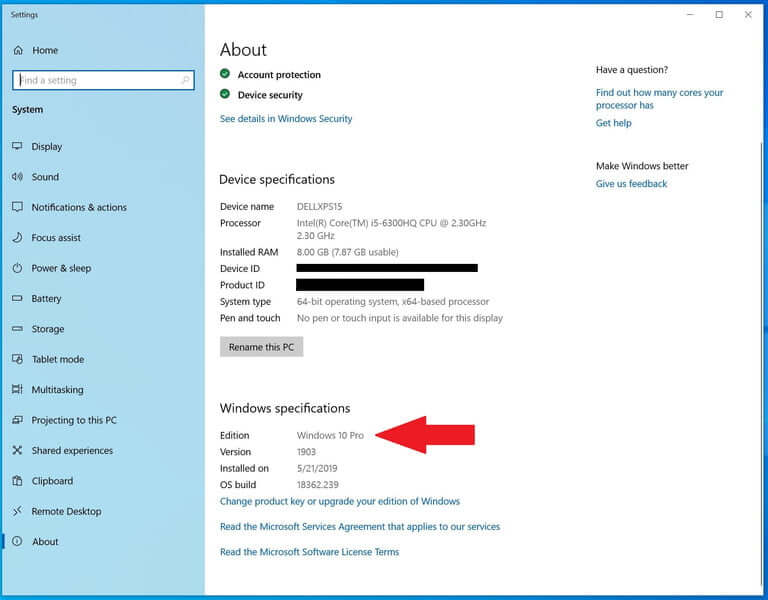
لازم به ذکر است که بگوییم ویندوز سندباکس فقط در نسخههای Pro و Enterprise ویندوز 10 موجود است. اگر از نسخه Home این سیستمعامل استفاده میکنید، آنگاه قادر به اجرای این ویژگی نخواهید بود.
با رفتن به منوی استارت و سپس تایپ واژه «About» میتوانید نسخه ویندوز خود را بررسی کنید. در ادامه باید از میان نتایج نمایش داده شده، گزینه «About your PC» را انتخاب کنید. در اینجا باید پنجره تنظیمات ویندوز به شما نمایش داده شود. به پایین صفحه حرکت کرده و سپس در زیر عنوان «Windows Specifications»، نسخه ویندوز خود را مشاهده کنید. اگر نسخه ویندوز شما Pro و یا Enterprise بود، پس مشکلی نخواهید داشت. در غیر این صورت مجبور خواهید شد که ویندوز 10 خود را ارتقا دهید.
علاوه بر نسخه Pro یا Enterprise ویندوز 10، باید مطمئن شوید که رایانه شما از معماری AMD64 بهره برده و همچنین حداقل رم 4 گیگابایت و حداقل فضای ذخیرهسازی آزاد 1 گیگابایت را دارا است. اینها پیشنهادات مایکروسافت جهت اجرای ویندوز سندباکس هستند.
گام سوم: به کنترل پنل کلاسیک ویندوز بروید
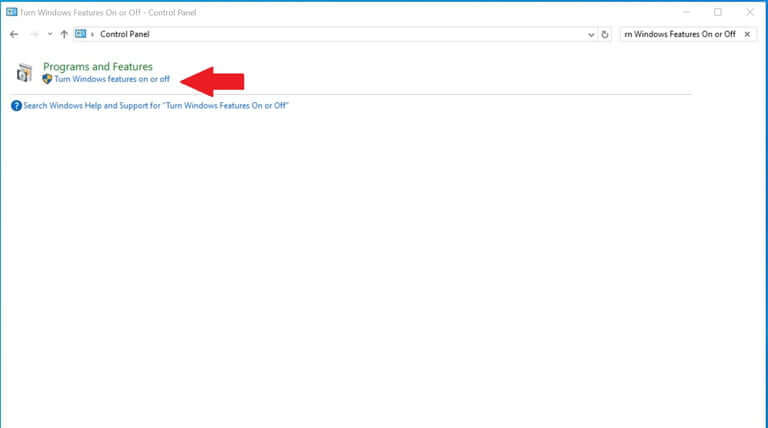
در ویندوز 10 نسخه مه 2019، ویندوز سندباکس بهصورت پیشفرض فعال نیست. جهت انجام این کار باید از کنترل پنل کلاسیک (به سبک ویندوز 7) استفاده کنید. در این رابطه باید از طریق منوی استارت و یا با استفاده از کادر جستوجو، به کنترل پنل بروید.
در ادامه باید در کادر گوشه بالا سمت راست کنترل پنل، عبارت «Turn Windows Features On or Off» را تایپ کنید. از میان نتایج باید عبارت ذکر شده را در قسمت «Program and Features» انتخاب کنید.
گام چهارم: در پنجره Windows Features باید Windows Sandbox را پیدا کنید
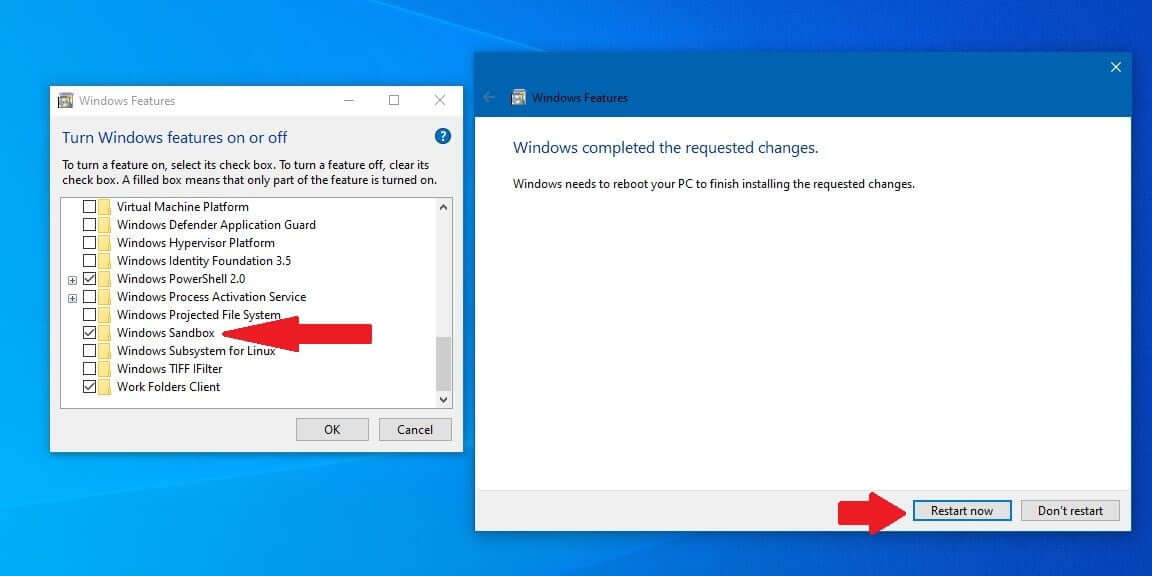
سرانجام در پنجره ظاهر شده باید به پایین لیست بروید. در اینجا باید تیک کنار گزینه «Windows Sandbox» را فعال کرده و سپس بر روی «OK» کلیک کنید. در ادامه، ویندوز 10 ملزومات قابلیت سندباکس را دانلود خواهد کرد. جهت اعمال تغییرات، باید رایانه خود را مجددا راهاندازی کنید.
در هنگام راهاندازی مجدد، صفحهای مشابه زمان نصب بهروزرسانیهای امنیتی ویندوز را مشاهده خواهید کرد. این فرایند بیش از 2 الی 3 دقیقه طول نخواهد کشید.
گام پنجم: ویندوز سندباکس را اجرا کنید
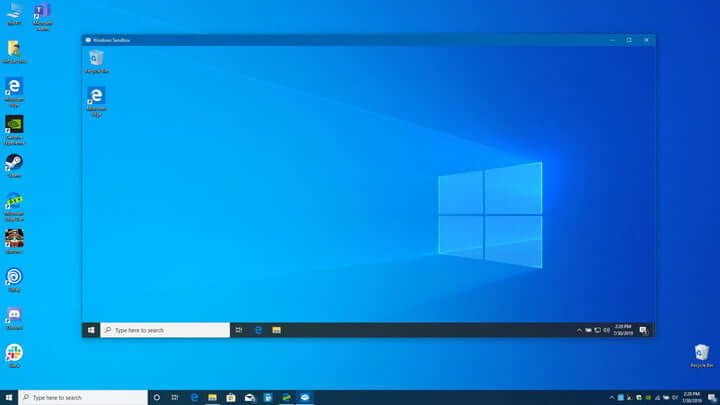
پس از راهاندازی مجدد، آنگاه میتوانید ویندوز سندباکس را از طریق منوی استارت اجرا کنید. این اپلیکیشن معمولا در انتهای لیست برنامههای شما قرار دارد. البته فراموش نکنید که جهت اجرای آن، باید از طریق «Run as Administrator» اقدام کنید. بهعنوان یک راهحل جایگزین، میتوانید عبارت «Windows Sandbox» را در منوی استارت وارد کرده و سپس آن را اجرا کنید.
پس از اجرا، لوگوی مستطیلی شکل ویندوز سندباکس بر روی نمایشگر شما ظاهر میشود. این لوگو در واقع مرحله بارگذاری است، پس نگران نباشید. پس از گذشت چند ثانیه، پنجرهای دیگر را مشاهده خواهید کرد که ظاهری شبیه به دسکتاپ و نوار وظیفه ویندوز 10 دارد. این پنجره همان ویندوز سندباکس مجازی شما است؛ همان جایی که میتوانید در آن، اپلیکیشنهای خود را تست کنید.
گام ششم: فایلها و سایر نرمافزارهای مشکوک را انتقال دهید
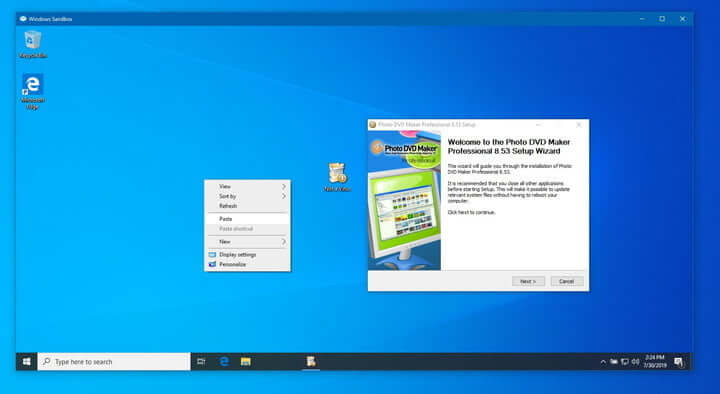
پس از اجرای ویندوز سندباکس، میتوانید فایل نصبی نرمافزار موردنظر را از دسکتاپ اصلی رایانه خود، به دسکتاپ مجازی انتقال دهید. جهت انجام این کار باید فایل مدنظر را پیدا کرده، بر روی آن کلیک-راست و سپس کپی را انتخاب کنید. در ادامه باید به پنجره ویندوز سندباکس رفته، بر روی فضای دسکتاپ آن کلیک-راست کرده و سپس گزینه «Paste» را انتخاب کنید.
در ادامه میتوانید بر روی فایل نصب کننده دابل-کلیک کرده و همانند محیط اصلی ویندوز، آن را اجرا کنید. فقط به یاد داشته باشید که نمیتوانید فایلها را بین دسکتاپ اصلی و مجازی خود، کشیده و رها کنید. در هر حالت میتوانید همانند یک رایانه معمولی، مرورگر مایکروسافت اج (Microsoft Edge) را در دسکتاپ مجازی اجرا کرده و سپس فایلهای موردنظر خود را از طریق آن دانلود کنید.
گام هفتم: بستن، ناوبری و سایر نکات مربوطه
میتوانید همانند یک رایانه استاندارد، در سندباکس نیز به ناوبری پرداخته و حتی آن را در حالت تمام صفحه قرار دهید، بدین ترتیب میتوان این پنجره را بهعنوان یک رایانه اصلی مورد استفاده قرار داد. با فشار دادن کلیدهای «Ctrl + Alt + Break» میتوانید سندباکس را تمام صفحه کنید.
علاوه بر اینها، نیازی به غیرفعال کردن کامل سندباکس نیست. پس از اتمام کار، ابتدا باید از حالت تمام صفحه خارج شده و سپس همانند سایر نرمافزارهای عادی، بر روی علامت «X» کلیک کنید. پیش از بسته شدن این پنجره، طی هشداری به شما اعلام میشود که تمامی تنظیمات و فایلهای نصبی شما پاک خواهند شد، درست همان چیزی که از سندباکس انتظار دارید.
منبع:itresan