اکثر کاربران از دراپباکس (Dropbox) برای ذخیرهسازی فایلهای مهمشان استفاده میکنند. با ذخیرهی اطلاعات در این سرویس ابری، نه تنها دسترسی آنها از طریق دستگاههای مختلف امکانپذیر میشود، بلکه بکاپ اطلاعاتتان در فضایی امن و مطمئن نگهداری میشود. درضمن زمانیکه اطلاعاتتان را در دراپباکس یا هر سرویس ابری دیگری ذخیره کنید، حتی اگر گوشی یا کامپیوترتان مشکل جدی پیدا کند و غیرقابل استفاده شود، باز هم میتوانید بدون هیچ مشکلی به اطلاعات آنها دسترسی پیدا کنید. از دیگر مزایای استفادهاز دراپباکس میتوان به موارد زیر اشاره کرد:
- فعالیت در پسزمینهی سیستمعامل بدون درگیرکردن سیستم
- بهروزرسانی خودکار فایلهای ذخیرهشده در فضای ابری (درصورتیکه کاربران فایلهایشان را در سیستم تغییر دهند، این تغییرات بلافاصله پس از اینکه دراپباکس آنها را تشخیص داد، روی فایلهای ذخیرهشده در فضای ابری نیز اعمال میشوند)
- امکان تعیین میزان دسترسی افراد به فایلها
- امنیت بالا (رمزگذاری بسیار قوی ۲۵۶ بیتی AES و SSL/TlS و قابلیت تشخیص دو مرحلهای)
- کاهش نیاز به استفاده از کاغذ و چاپ اسناد
مزایای استفاده از دراپباکس به همین موارد ختم نمیشود و کاربردهای دیگری هم دارد؛ مثلا میتوان فایلها را از طریق آن به اشتراک گذاشت یا از تصاویر بکاپ سادهای تهیه کرد. در این مقاله قصد داریم برخی از ویژگیها و قابلیتهای دراپ باکس را بهصورت خلاصه بیان کنیم.
شروع استفاده از دراپباکس
برای استفاده از دراپباکس پس از ورود به صفحهی اصلی وبسایت این سرویس ابری و کلیک روی گزینهی Try Dropbox freen در سمت راست بالای نمایشگر، حساب کاربریتان را بهصورت رایگان ایجاد کنید. برای ایجاد حسابکاربری مراحل زیر را دنبال کنید.
۱. روی گزینهی Sign up for free کنید؛ البته قبل از انتخاب این گزینه، تیک گزینهی I agree to Dropbox Terms را بزنید. درضمن میتوانید از حساب کاربری گوگلتان نیز برای ورود به دراپباکس استفاده کنید.
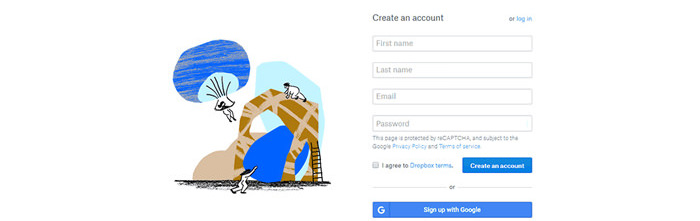
۲. با کلیک روی گزینهی Download Dropbox میتوانید اپلیکیشن را دانلود کنید؛ البته انجام این کار ضروری نیست و در صورت دریافتنکردن فایل، باز هم حساب کاربریتان ایجاد میشود.
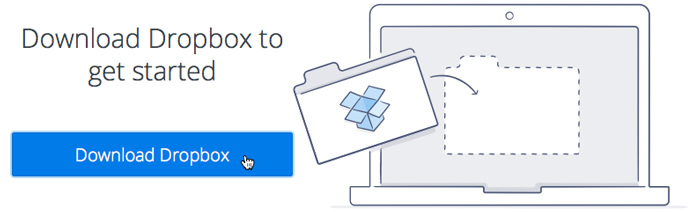
پس از واردکردن آدرس ایمیل، پیامی را میبینید که دراپباکس از شما میخواهید آدرس واردشده را تأیید کنید تا ایمیلی برای تأیید حسابکاربری به آن ارسال شود. برای تأیید ایمیلتان گزینهی verify your email را انتخاب کنید و پس از انتخاب این گزینه، به حسابکاربری ایمیلتان مراجعه و روی لینک ارسالشده کلیک کنید تا حساب کاربریتان تأیید شود. پس از ورود به حساب کاربریتان، مراحل لازم برای استفاده از سرویس به شما نمایش داده میشود و با مشاهدهی این مراحل با بخشهای مختلف دراپباکس نیز بهصورت مختصر آشنا میشوید.

طرحهای سرویس
درصورت استفاده از طرح رایگان این سرویس، تنها ۲ گیگابایت فضا در اختیارتان قرار میگیرد و در صورت تمایل برای بهرهمندی از فضای بیشتر، باید از طرحهای پولی استفاده کنید. کاربران میتوانند از بین طرحهای پلاس (Plus) و حرفهای (Professional) طرحهای موردنظرشان را انتخاب کنند. برای کسب اطلاعات بیشتر درمورد طرحها به این صفحه مراجعه کنید.
قیمت طرح پلاس ماهانه ۱۰ دلار است و با خرید آنها میتوانید علاوهبر استفاده از ۲ ترابایت فضای ذخیرهسازی، از ویژگیهای دیگری نظیر Smart Sync و پاککردن اطلاعات از راه دور با اجرای فرمان نیز بهرهمند شوید. با پرداخت ماهانه ۱۶ ٫۵۸ دلار و خرید طرح حرفهای، از ۳ ترابایت فضای ذخیرهسازی و ویژگیهایی نظیر Shared link controls (کنترل میزان دسترسی به فایلها با روشهایی مثل ایجاد گذرواژه، اجازهدادن یا ندادن برای دانلود فایلها یا همان permission و ایجاد تاریخ انقضا برای دسترسی به فایلها) و ایجاد واترمارک روی فایلهای مختلف بهرهمند شوید.
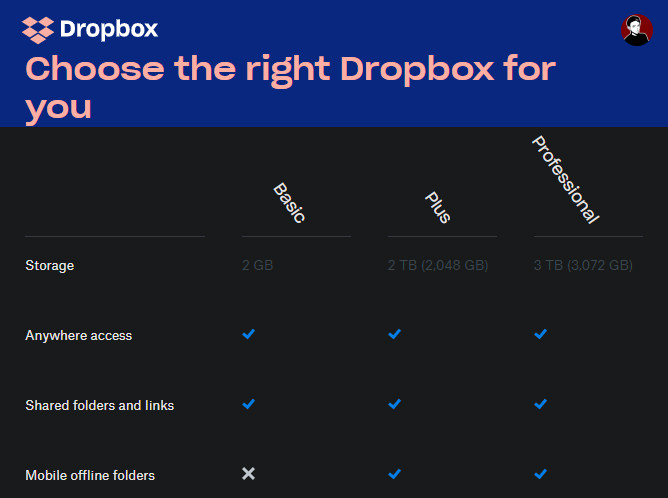
درضمن در این سرویس بخشی بهنام کنسول ادمین (Admin Console) وجود دارد که میتوانید وظایف مدیریتی ازجمله تغییر نام دراپباکس، تغییر میزان دسترسی یا پاککردن کل اعضای تیم کاری را از طریق آن انجام دهید. در طرحهای پولی ابزارهای مختلفی نیز در این بخش وجود دارد.
نصب اپلیکیشن
پس از ایجاد حسابکاربری در دراپباکس باید اپلیکیشن آن را در دستگاههای مختلف ازجمله کامپیوتر دسکتاپ، گوشی و لپتاپ نصب کنید. یادآوری میشود در طرح رایگان تنها میتوانید از طریق سه دستگاه از دراپباکس استفاده کنید و در تمایل به افزایش تعداد دستگاهها، باید از طرحهای پولی استفاده کنید. درضمن بااستفاده از وبسایت این سرویس ابری میتوانید در هر دستگاهی آزادانه از آن استفاده کنید.
دانلود برای ویندوز و مک
دانلود برای iOS و اندروید
وبسایت: Dropbox.com
درضمن کاربران سیستمهای عامل لینوکس و ویندوزفون نیز میتوانند از این سرویس بهرهمند شوند.
آشنایی با اصول اولیهی نحوهی استفاده از سرویس
اجازه دهید قبل از آشنایی با ویژگیهای سرویس، ابتدا کمی با محیط آن آشنا شویم
پوشهی دراپباکس
پس از نصب اپلیکیشن در دستگاههای مختلف و ورود به حسابکاربریتان، پوشهای تحتعنوان magic folder یا پوشهی جادویی در زیر دایرکتوری کاربر (مکانی که تمام اطلاعات شخصی کاربر در آن ذخیره میشود) ایجاد میشود که تمام فایلهای ذخیرشده با حسابکاربریتان، همگام (سینک) میشود و میتوانید از هر دستگاهی پس از ورود به حسابکاربری، به آنها دسترسی داشته باشید. برای استفاده از این پوشه هیچ محدودیتی ندارید و میتوانید هر فایلی را در آن ذخیره کنید.
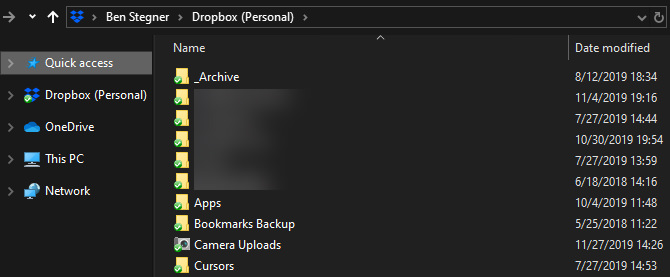
آشنایی با آیکونهایی که در کنار محتوای این پوشه نمایش داده میشود.
تیک سبز: این تیک نشان میدهد که جدیدترین تغییرات ایجادشده در فایلها با موفقیت همگامسازی شده است.
دایرهی آبی: این دایره زمانی نمایش داده میشود که فایلی درحال همگامسازی است.
دایرهی قرمز همراهبا ضربدر: این دایره نشاندهندهی این موضوع است که در هنگام همگامسازی فایلها خطایی به وجود آمده و این خطا میتواند به دلایل مختلفی ازجمله نامعتبربودن نام فایل، خطای مربوطبه مجوزها (permissions) یا اتمام فضای ذخیرهسازی به وجود آمده باشد.
استفاده از منو و تنظیمات
برای مشاهدهی اطلاعات مرتبطبا سرویس که شامل وضعیت همگامسازی، مشاهدهی آخرین تغییرات فایلها و موارد دیگر میشود، باید روی آیکون آن در سینی سیستم (ویندوز) یا نوار منو (مک) کلیک کنید. درضمن در این بخش میتوانید روند همگامسازی را نیز متوقف کنید. برای دسترسی به تنظیمات سرویس، باید پس از کلیککردن روی آیکون پروفایلتان، گزینهی Preference را انتخاب کنید.
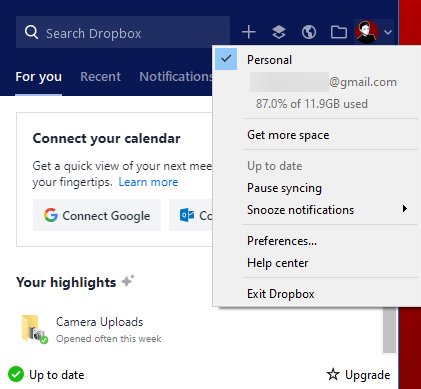
توصیه میکنیم گزینهی Start Dropbox on system startup در سربرگ General را همیشه فعال نگه دارید تا پس از آغاز کار سیستم، همگامسازی فایلها بهصورت خودکار شروع شود. درصورت غیرفعالبودن این گزینه، همگامسازی فایلها باید دستی انجام شود. در زیر سربرگ Bandwidth نیز میتوانید پهنای باندی را که دراپباکس برای دانلود و آپلود اطلاعات استفاده میکند، تغییر دهید.
ویژگی Selective sync که برای استفاده از آن باید به سربرگ Sync مراجعه کنید، یکی از ویژگیهای بسیار مفید دراپباکس است که بااستفادهاز آن میتوانید تنها فایلها خاصی را ذخیرهسازی کنید. با این کار فضای کمتری از هارد کامپیوترتان اشغال میشود و میتوانید از طریق وبسایت Dropbox.com به تمام فایلها دسترسی داشته باشید.
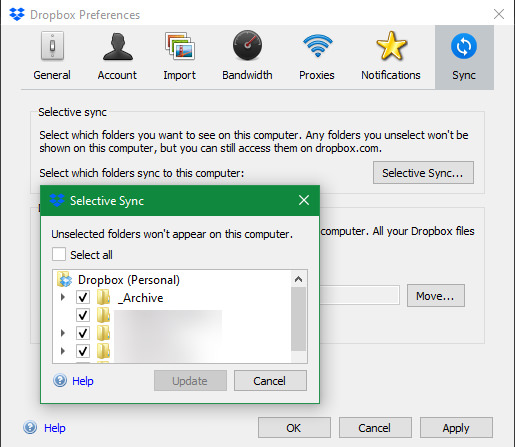
درصورت استفاده از طرحهای پولی میتوانید بااستفادهاز قابلیت Smart sync تمام فایلهای ذخیرهشده در فضای ابری را در کامپیوتر دسکتاپتان و بدون اشغالشدن فضای هارد آن مشاهده کنید. وقتی برای بازشدن فایلی روی آن کلیک میکنید، دراپباکس آن را در مدت بسیار کوتاهی همگامسازی میکند.
استفاده از سرویس در گوشیهای اندرویدی و آیفون
همانطور که قبلا گفتیم برای استفاده از دراپباکس در گوشیهای اندرویدی و آیفون، باید اپلیکیشن آن را نصب کنید. به دلیل اینکه فضای ذخیرهسازی گوشیها به اندازهی حافظهی کامپیوترها نیست، دراپباکس همهی فایلها را مانند پلتفرم دسکتاپ بهصورت خودکار همگام نمیکند؛ اما درعوض بهراحتی میتوانید فایلهای مورد نظرتان را در حساب کاربری جستوجو و درصورت نیاز آنها را باز کنید.
رابطکاربری اپلیکیشن موبایل دراپباکس تا حدود زیادی شبیه نسخهی وب است. کاربران گوشیهای اندرویدی و آیفون میتوانند فایلهای موجود در حسابکاربریشان را از طریق سربرگ File در نوار کناری (اندروید) یا نوار پایین نمایشگر (iOS) جستوجو کنند.
برای مشاهدهی پیشنمایشی از فایلها، تنها کافی است آنها را لمس کنید و با لمس منوی سه نقطه میتوانید از ویژگیهای بیشتری نیز بهرهمند شوید؛ بهعنوان مثال بااستفادهاز گزینهی Star میتوانید مهمترین فایلهایتان را مشخص و بهاصطلاح آنها را تگ کنید.
در منوی سه نقطه گزینهای تحتعنوان Make available offline وجود دارد که با فعالکردن آن میتوانید بدون نیاز به اتصال به اینترنت، فایلهای خود را آفلاین مشاهده کنید.
متاسفانه در نسخهی Dropbox Basic باید این گزینه را برای هر یک از فایلها جداگانه فعال کنید. ذخیرهسازی همزمان کل فایلهای یک پوشه برای مشاهدهی آفلاین آنها، یکی از ویژگیهای اختصاصی طرح پلاس محسوب میشود؛ البته همیشه میتوانید با لمس دکمهی Export فایلها را روی حافظهی گوشیتان کپی کنید.
ذخیرهسازی تصاویر دوربین گوشی
در اپلیکیشن موبایل قابلیتی بهنام Camera upload وجود دارد که ذخیرهسازی خودکار تصاویر دوربین گوشی را در حسابکاربری دراپباکس امکانپذیر میکند. به دلیل اینکه تصاویر دوربین برای اکثر کاربران اطلاعات ارزشمندی محسوب میشود، با این روش میتوان به خوبی از آنها محافظت کرد.
برای مشاهدهی وضعیت ذخیرهسازی تصاویر، سربرگ Photos را در نوار کناری یا نوار ناوبری پایین نمایشگر را لمس کنید. برای ذخیرهسازی خودکار تصاویر باید گزینهی Camera upload را در زیر بخش Settings در اندروید یا Account در iOS انتخاب کنید. همچنین میتوانید مشخص کنید که ویدیوها نیز بارگذاری (آپلود) شوند یا خیر و در صورت تمایل برای بارگذاری این فایلها، آیا میخواهید بارگذاری این فایلها در پسزمینه نیز ادامه پیدا کند یا خیر.
دراپباکس تنها گزینهی بکاپگیری از تصاویر نیست و اپلیکیشنها متعدد دیگری نیز برای انجام این کار وجود دارد که از میان آنها میتوان به Google Photos Microsoft OneDrive ،G Cloud، و Amazon Photo اشاره کرد.
ویژگیهای پیشرفتهی دراپباکس
اکنون که تمام توضیحات و نکات لازم برای استفاده از دراپباکس را توضیح دادیم، اجازه دهید شما را با ویژگیهای پیشرفتهی این سرویس نیز آشنا کنیم. استفاده از این ویژگیها حتی میتواند شما را از اپلیکیشنهای مستقل طراحیشده برای استفاده از دراپ باکس بینیاز کند.
بهاشتراکگذاری فایلها
بااستفادهاز دراپباکس میتوانید فایلهای حساب کاربریتان را بهراحتی با فرد یا افراد خاص یا حتی عموم مردم از طریق ایمیل به اشتراک بگذارید. درصورتیکه از پلتفرم دسکتاپ استفاده میکنید، برای بهاشتراکگذاری فایلهای بارگذاریشده در این سرویس ابری تنها کافی است روی فایل موردنظرتان در پوشهی Dropbox راستکلیک و گزینهی Share را انتخاب کنید و در نسخهی موبایل یا وب نیز گزینهی Share را لمس یا انتخاب کنید. برای بهاشتراکگذاری فایلها یا میتوانید آنها را به آدرس ایمیل بفرستید یا میتوانید لینک فایلها را در اختیار همهی افراد قرار دهید.
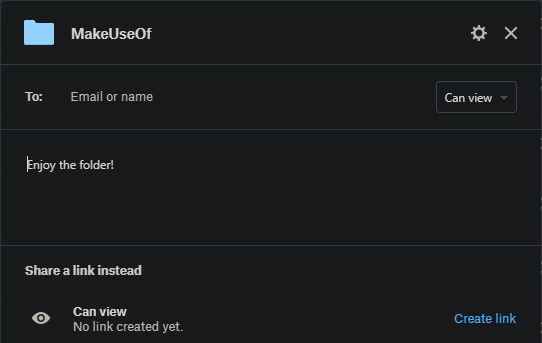
شما میتوانید میزان و نحوهی دسترسی به فایلها را نیز مشخص کنید. با انتخاب گزینهی Can view تنها مشاهدهی فایلها امکانپذیر میشود؛ اما درصورت انتخاب گزینهی Can edit افراد میتوانند علاوهبر مشاهدهی فایلها، تغییراتی را نیز در آنها ایجاد کنند؛ البته درصورتیکه قصد دارید فایلها را به مدت زیادی به اشتراک بگذارید، توصیه میکنیم از نخستین گزینه استفاده کنید.
دریافت فایلها
دراپباکس علاوهبر ایجاد قابلیت بهاشتراکگذاری فایلها، امکان دریافت فایلها از کاربران را نیز فراهم کرده است. حتی کاربرانی که فاقد حساب کاربری دراپباکس هستند، نیز میتوانند فایلهایشان را برای کاربران این سرویس ارسال کنند. این ویژگی میتواند برای جمعآوری تصاویری که مردم از رویدادهای بزرگ ثبت کردهاند، جمعآوری مدارک و سایر موارد این چنینی مفید و کاربردی باشد.

برای استفاده از این ویژگی، مراحل زیر را دنبال کنید.
۱. گزینهی File requests را از سربرگ File انتخاب کنید.
۲. روی گزینهی Create a file request کلیک کنید.
۳. در صفحهی بعد میتوانید موارد زیر را مشخص کنید:
- عنوان سند (معمولا نوع سند موردنظرتان را باید مشخص کنید)
- پوشهای که میخواهید فایل در آن ذخیره شود
- حداکثر مهلت دریافت فایل
۴. پس از انجام تنظیمات دکمهی Next را بزنید.
۵. لینکی در اختیارتان قرار میگیرد که میتوانید آن را کپی کنید و آن را در فضای وب (مثلا شبکههای اجتماعی) با افراد به اشتراک بگذارید. درصورت واردکردن آدرس ایمیلتان، لینک بهصورت خودکار برایتان ارسال شود.
۶. با انتخاب گزینهی Done فرایند درخواست دریافت فایل را تکمیل کنید.
در حالت پیشفرض تنها خود کاربر به فایلهای دریافتشده دسترسی دارید.
بازیابی نسخهی قبلی فایلها
درصورتیکه ناخواسته فایلی را ویرایش کرده باشید یا مشکلات دیگری رخ داده باشد، میتوانید نسخههای قبلی آن را بازیابی کنید. برای انجام این کار گزینهی Version history را از منوی سه نقطهی نسخهی وب انتخاب کنید. در این بخش میتوانید تمام تغییرات ایجادشده در فایل موردنظرتان در ۳۰ روز گذشته را مشاهده کنید. با انتخاب یکی از فایلها و انتخاب گزینهی Restore، آن فایل بازیابی میشود.
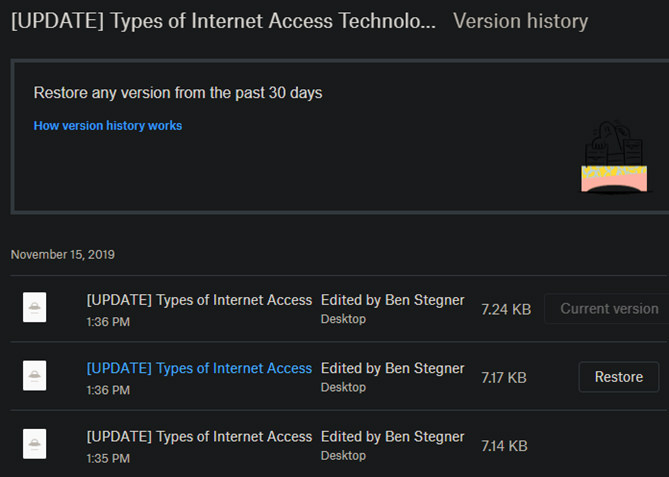
چنانچه اخیرا فایلی را پاک کردهاید و میخواهید آن را بازیابی کنید، گزینهی Deleted files را در نوار کنار مربوط به سربرگ Files انتخاب کنید تا تمام فایلهای پاکشده در ۳۰ روز گذشته بازیابی شوند.
درضمن دراپباکس از ویژگی دیگری بهنام Dropbox Rewind برخوردار است که بااستفادهاز آن میتونید با بازگرداندن تمام تغییرات انجامشده در فایلها، آنها را احیا کنید، زمانیکه تمام دادهها بهدلیل اشتباه سهوی از دست برود یا ویروس سیستمتان را آلوده کند، این ویژگی میتواند مشکلتان را بهراحتی برطرف کند. برای استفاده از این ویژگی که تنها در حسابهای کاربری پلاس، حرفهای و تجاری (Business) وجود دارد، باید پس از کلیککردن روی تنظیمات (Settings) روی گزینهی Early access کلیک و پس از آن گزینهی Enroll در کنار Dropbox Rewind را انتخاب کنید.
استفاده از ابزار ویرایش اسناد
دراپباکس از ابزار ویرایش مشارکتی اسناد نیز برخوردار است که پیپر (Paper) نام دارد. این ابزار تاحدوی به سرویسهایی مثل Google Docs شباهت دارد و با سرویسی برای یادداشتنویسی مثل OneNote و Evernote ترکیب شده است. پیپر فرصت ایجاد سند، ذهنانگیزی و همکاری با دیگران را برایتان فراهم میکند. احتمالا شما هم بسیاری از کاربران ترجیح میدهید از ابزارهای ویرایش کنونیتان استفاده کنید؛ اما امتحان پیپر نیز برای آشنایی با اکوسیستم دراپباکس ضرری ندارد!
امیدواریم این راهمای استفاده از دراپباکس برای شما مفید بوده باشد؛ البته این سرویس ویژگیهای دیگری دارد (مثلا نسخههای پولی) که توضیح درمورد آنها در این مقاله نمیگنجد. درکل این سرویس برای افرادیکه با وسایل مختلفی کار میکنند و میخواهند فایلهای مختلفی را بین آنها رد و بدل کنند، پلتفرم قدرتمندی محسوب میشود.
ایجاد حسابکاربری کاری
درصورتیکه فایلهای شرکتتان را در دراپباکس ذخیره کردهاید و قصد دارید سایر کارمندان نیز به این اطلاعات دسترسی داشته باشند، مراحل زیر را در نسخهی وب انجام دهید.
۱. روی گزینهی Personal در قسمت پایین سمت چپ نمایشگر کلیک کنید.
۲. روی گزینهی Add a free work Dropbox کلیک کنید.
۳. در صفحهی بعدی روی گزینهی Create work Dropbox کلیک کنید.
۴. درصورت تمایل برای تبدیل حساب کاربریتان به حساب کاربری گزینهی Convert my Dropbox into a work Dropbox و در صورتی که میخواهید حساب کاربری جدیدی ایجاد کنید، گزینهی Add a new work Dropbox را انتخاب کنید.
۵. گزینهی Create work Dropbox را انتخاب کنید.
۶. در مرحلهی بعدی در کادر اول نام حساب کاربریتان، در کادر دوم اسامی کارمندان و آدرسهای ایمیل آنها (جهت دعوت آنها؛ البته این بخش اختیاری است) و در کادر سوم نحوهی پیوستن کارکنان به دراپباکس را مشخص کنید.
توصیه میکنیم درصورتیکه اطلاعات حساسی را ذخیره کردهاید، در بخش سوم گزینهی They can join by invite only را انتخاب کنید تا تنها کسانی که آنها را دعوت کردهاید، به اطلاعات دسترسی داشته باشند.
۷. گزینهی Create work Dropbox را انتخاب کنید.
۸. پوشهتان را ایجاد کنید. این پوشه میتواند پوشهای مالی یا مربوطبه گزارش پروژه باشد.
۹. دکمهی view... را بزنید. بعد از کلمهی view نام پوشهتان نمایش داده میشود.
۱۰. پوشه برای بهاشتراکگذاری با دیگران آماده است.
بااستفادهاز حسابکاربری کاری دراپباکس میتوانید برای هر گروه از کارمندان پوشهای مجزا تهیه کنید و با آنها بهاشتراک بگذارید؛ مثلا برای افراد مسئول امور مالی، پوشهای مجزا تهیه کنید. در مرحلهی بعدی پوشهی مورد نظرتان را مانند سایر فایلها بهاشتراک بگذارید؛ البته افرادی که پوشه یا فایلها را با آنها به اشتراک میگذارید، نیز باید کاربر دراپباکس باشند.
منبع:zoomit