داشتن لینوکس در ویندوز یک واقعیت ایدهآل و جذاب است که به لطف مشارکت و همکاری بین کانونیکال شرکت مادر اوبونتو (Canonical) و مایکروسافت اتفاق افتاده است. زمانی که مدیر عامل شرکت مایکروسافت اعلام نمود Bash یا پوستهی لینوکس در حال آمدن به ویندوز است بسیاری از متخصصان نمیتوانستند آن را باور کنند و برایشان به مشابه یک شوخی بود که به زودی محقق شد.
مایکروسافت پس از ارائه بهروزرسانی سالانه ویندوز ۱۰ با نام RedStone (Anniversary Update) این قابلیت که WLS نام دارد را در دسترس همگان (توسعهدهندگان) قرار داد و در تمامی نسخههای ۶۴ بیتی که حداقل نسخه ۱۷۰۳ بهروزرسانی کریترز بر روی سیستم نصب باشد امکان بهرهبرداری دارد.
Bash در ویندوز یک زیر سیستم (SubSystem) ویندوزی را فراهم میآورد که لینوکس بدون نیاز به هیچ واسطهای بر روی ویندوز ۱۰ اجرا و امکان اجرای مستقیم نرم افزارهای لینوکس را بر روی ویندوز برای کاربران فراهم میآورد.
دقت داشته باشید که این یک ماشین مجازی، کانتینر، برنامه کاربردی واسط یا نرمافزار لینوکسی کامپایل شده برای ویندوز مانند Cygwin نیست. این یک سیستم لینوکس کامل در درون خود ویندوز ۱۰ است که به شما اجازه میدهد تا همان پوستهی Bash را که در لینوکس میبینید در ویندوز نیز اجرا کنید. به این ترتیب شما میتوانید دستورات لینوکس را در داخل ویندوز ۱۰ بدون نیاز به نصب یک ماشین مجازی جداگانه یا بوت دوگانه لینوکس و ویندوز اجرا نمایید. این یک گزینه خوب و فرصت مناسب برای کسانی است که قصد و هدفشان یادگیری دستورات لینوکس و یونیکس میباشد که بدون درگیر شدن با فرآیندهای نصب سیستمعامل لینوکس در ویندوز از آن استفاده و بهره برداری نمایند.
این گونه فکر کنید که پروژهی یاد شده، نقطهی مقابل نرمافزار Wine است. در حالی که نرمافزار Wine امکان اجرای نرمافزارهای ویندوز را به طور مستقیم در لینوکس فراهم میکند، زیر سیستم لینوکس برای ویندوز، امکان اجرای مستقیم نرمافزارهای لینوکسی را در ویندوز فراهم میکند!
در ادامه مراحل نصب پوستهی Bash لینوکس در ویندوز را آموزش خواهیم نمود.
مرحله صفر: قبل از شروع کار حتما پیش نیازها را بررسی نمایید که نسخه سیستم عامل ویندوز ۱۰ نصب شده به روز رسانی شده و از این قابلیت پشتیبانی نماید.
نصب بودن ورژن ۶۴ بیتی ویندوز ۱۰
نصب بودن به روز رسانی Anniversary ویندوز ۱۰
در Control Panel بر روی System کلیک نموده، سپس در پنجرهی ظاهر شده مشخصات سیستم عامل نصب شده را مشاهده و بررسی کنید.
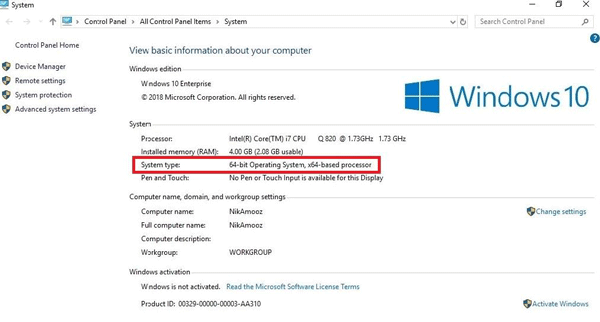
WinVer را از منوی Start فراخوانی کنید.
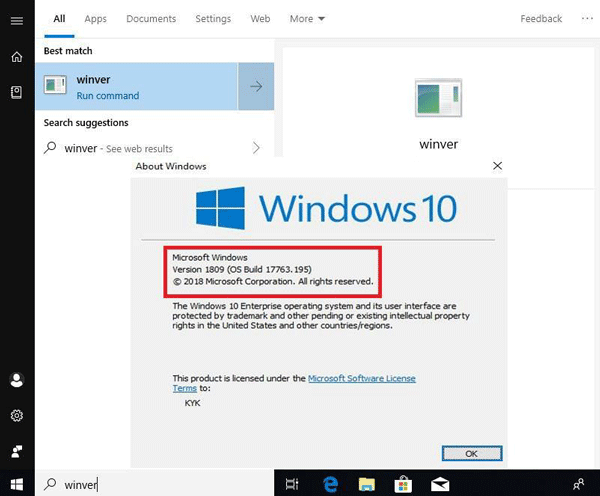
مرحله اول: پس از نصب نسخهی سیستم عامل متناسب، حالت توسعهدهنده (Developer Mode) را فعال نمایید.
Settings را از منوی Start فراخوانی و به مسیر Update & Security → For Developers مراجعه و گزینهی Developer Mode را انتخاب و فعال کنید.
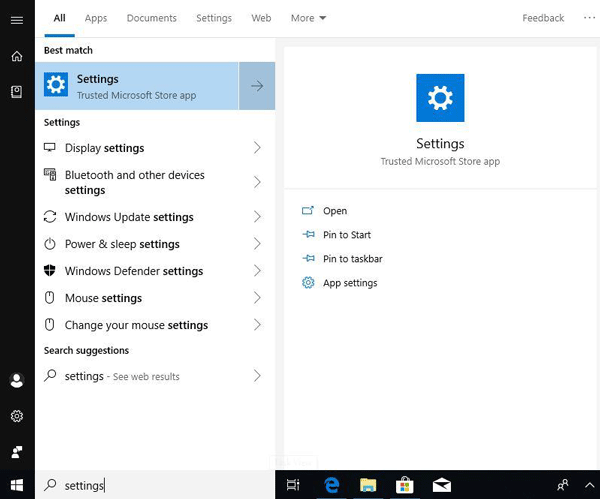
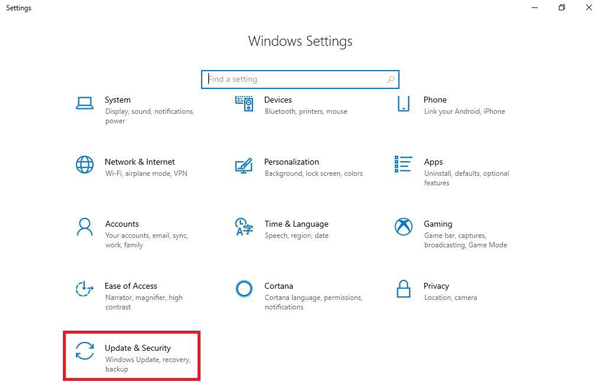
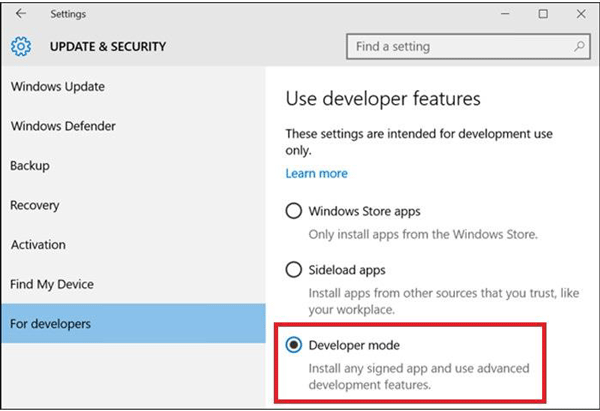
در اینجا توزیع لینوکس اوبونتو (Ubuntu) را با استفاده از زیرسیستم لینوکس در ویندوز ۱۰ نصب میکنیم. شما همچنین میتوانید از توزیعهای لینوکس دبیان (Debian)، فدورا (Fedora) و سوزه (Suse) استفاده کنید. روش نصب برای سایر توزیعها نیز یکسان میباشد.
مرحله دوم: قابلیت زیر سیستم ویندوز برای لینوکس (Windows Subsystem for Linux) را فعال کنید.
روش اول (با استفاده از محیط گرافیکی ویندوز): در Control Panel بر روی Programs and Features کلیک نموده، سپس در پنجرهی ظاهر شده بر روی Turn Windows Features On or Off کلیک کنید. گزینهی Windows Subsystem for Linux را یافته و تیک آن را بزنید. و در نهایت بر روی دکمهی OK کلیک کنید.
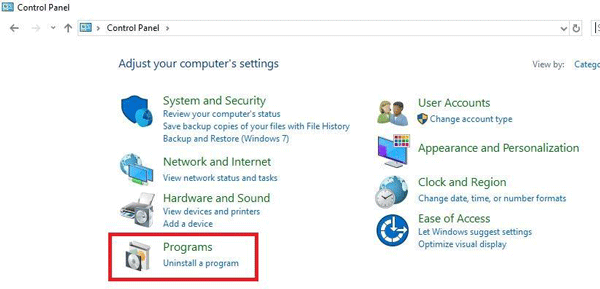
پس از انجام مراحل فوق درخواست راهاندازی مجدد سیستم عامل داده میشود که لازم است بر روی گزینه Restart Now کلیک تا این ویژگی جدید بر روی ویندوز نصب شود.
روش دوم (با استفاده از خط فرمان پاورشل): بدین منظور PowerShell را از منوی Start فراخوانی و آن را با دسترسی مدیر (Run as Administrator) اجرا نمایید.
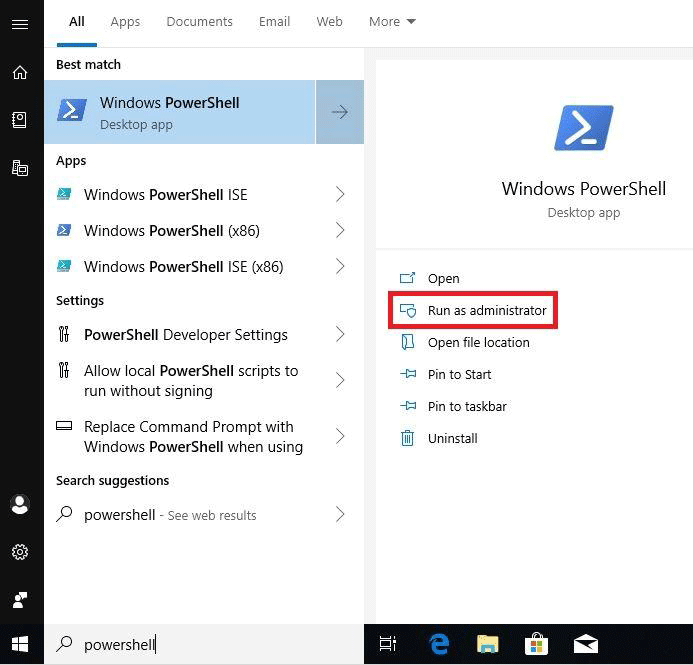
پس از اجرای پاورشل، از دستور زیر برای فعال کردن Bash لینوکس در ویندوز ۱۰ استفاده کنید.
Enable-WindowsOptionalFeature -Online -FeatureName Microsoft-Windows-Subsystem-Linux
از شما میخواهد انتخاب خود را با فشردن دکمه Y یا Enter تایید نمایید.

حالا وقت راه اندازی مجدد سیستم عامل ویندوز است. حتی اگر از شما خواسته نشود، باید سیستم خود را مجددا راه اندازی کنید.
مرحله سوم: یک سیستم عامل لینوکس را از فروشگاه ویندوز (Windows Store) دانلود و نصب کنید.
هنگامی که سیستم عامل شما مجددا راه اندازی شد به فروشگاه ویندوز بروید و کلید واژه لینوکس (Linux) را جستجو کنید.
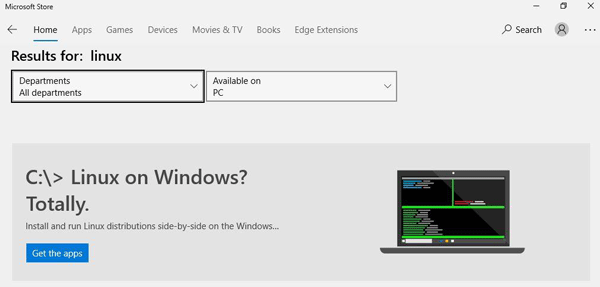
شما گزینههایی برای نصب اوبونتو یا دبیان یا کالی یا فدورا یا سوزه مشاهده خواهید نمود که ما در اینجا توزیع اوبونتو را برای ویندوز انتخاب و نصب مینماییم.
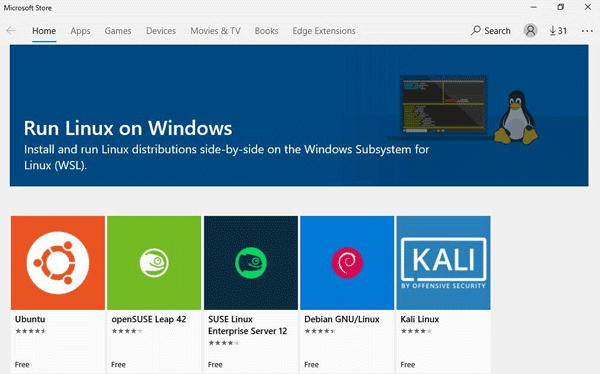
ممکن است این سوال برای شما پیش بیاید که تفاوت بین استفاده از توزیع لینوکس Ubuntu یا Debian یا Fedora یا Suse چیست و اینکه کدام یک از آنها برای شما مناسبتر است؟
اگر بخواهم خیلی سریع و کوتاه پاسخ دهم باید عرض کنم که تفاوت اصلی آنها با هم در دستورات برای کار کردن و نصب بستههای جدید میباشد که با توجه به سهولت اوبونتو توصیه میکنم در این مورد از آن استفاده نمایید.
هنگامی که شما توزیع مورد علاقه و محبوبتان را انتخاب میکنید، گزینهای برای نصب آن خواهید دید. توجه داشته باشید که فایلهای حجیم در اندازههای یک گیگابایتی دانلود خواهد شد. بنابراین شما باید یک اتصال اینترنتی خوب و مناسب داشته باشید و زمان انجام فرآیند فوق به سرعت اتصال اینترنت شما بستگی خواهد داشت.
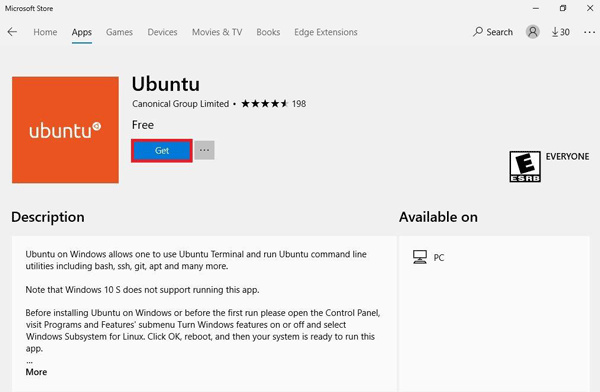
مرحله چهارم: تقریبا تمامی کارها انجام و فرآیند نصب به پایان رسیده است و زمان اجرای لینوکس در ویندوز ۱۰ و دسترسی به Bash در ویندوز ۱۰ است.
فقط توزیع لینوکسی که در مرحله قبل نصب کردهاید را از منوی Start فراخوانی و اجرا کنید.
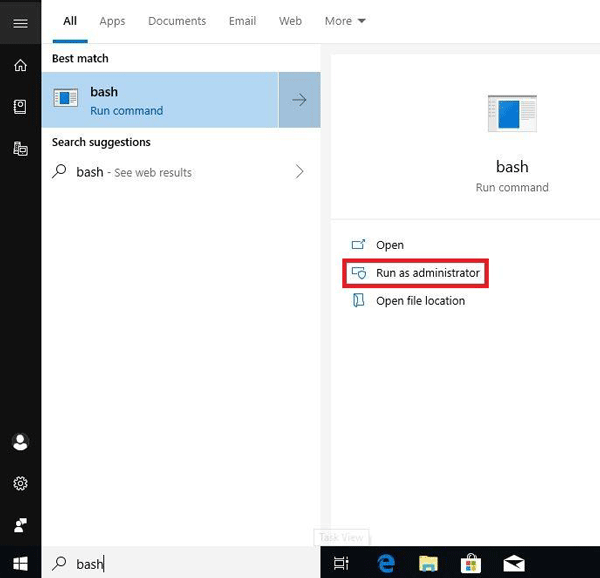

البته امکان اجرای آن از طریق Store مایکروسافت و انتخاب گزینه Luanch نیز مقدور میباشد.
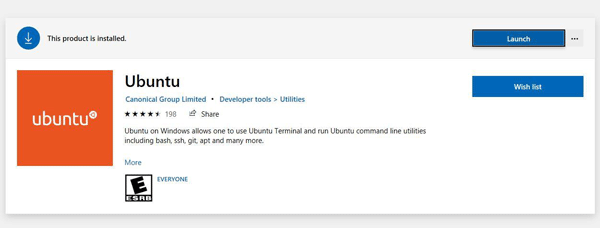
در اولین ورود لازم است تا با کلیک دکمه Y فرآیند کارها را تایید و نام کاربری و رمز عبور را ایجاد و تنظیم کنید.
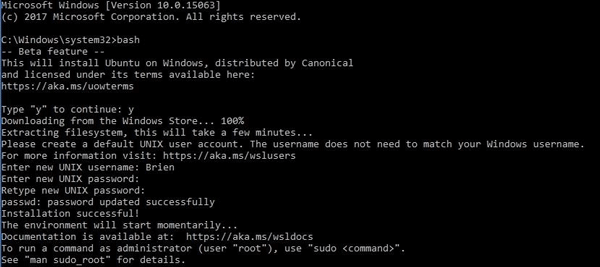
هم اکنون همه چیز آماده است تا بتوانید از خط فرمان لینوکس در ویندوز ۱۰ استفاده نموده و لذت ببرید. شایان ذکر است امکان استفاده از تمامی دستورات خط فرمان لینوکس وجود دارد.
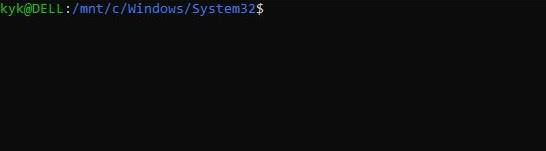
به عنوان مثال با استفاده از دستور date ساعت و تاریخ را فراخوانی میکنیم.
منبع:nikamooz